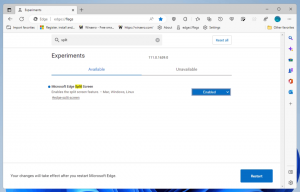Jak kompresować pliki i foldery w systemie Windows 10
W tym artykule zobaczymy, jak włączyć kompresję NTFS dla plików i folderów w systemie Windows 10. W przeciwieństwie do kompresji plików ZIP, w przypadku tego typu kompresji nie trzeba tworzyć pliku archiwum. Kompresja nastąpi w locie, a dostęp do plików będzie możliwy w sposób przezroczysty, tak jak przed kompresją. System Windows 10 obsługuje kompresję NTFS natywnie, podobnie jak poprzednie wersje systemu Windows.
Reklama
Kompresja NTFS sprawia, że niektóre pliki i foldery są mniejsze. Niektóre pliki, takie jak obrazy, filmy, muzyka, które są już skompresowane, nie zostaną zmniejszone, ale w przypadku innych typów plików może to zaoszczędzić miejsce na dysku. Pamiętaj jednak, że wpływa to na wydajność. Dzieje się tak z powodu dodatkowych operacji, które system operacyjny musi wykonać, gdy plik jest otwierany, kopiowany z folderu skompresowanego lub umieszczany w nowym folderze skompresowanym. Podczas tych operacji system Windows musi zdekompresować plik w pamięci. Jak wynika z nazwy funkcji, kompresja NTFS nie działa podczas kopiowania skompresowanych plików przez sieć, więc system operacyjny musi je najpierw zdekompresować i przesłać bez kompresji.
Gdy plik lub folder jest skompresowany, system Windows 10 wyświetla specjalną podwójną nakładkę niebieskich strzałek na ich ikonie. Zobacz poniższy przykład.

Wskazówka: jeśli nie jesteś zadowolony z tej ikony nakładki, zobacz, jak: Wyłącz ikonę niebieskich strzałek na folderach i plikach w systemie Windows 10.
Jeśli oszczędzanie miejsca na dysku jest Twoim priorytetowym celem, oto jak włączyć kompresję NTFS w systemie Windows 10.
Aby skompresować pliki i foldery w systemie Windows 10, wykonaj następujące czynności.
- Kliknij prawym przyciskiem myszy plik lub folder, który chcesz skompresować i wybierz „Właściwości”.

- Na karcie Ogólne w oknie Właściwości kliknij przycisk Zaawansowany.

- W następnym oknie zaznacz pole wyboru Skompresować zawartość, aby zaoszczędzić miejsce na dysku pod Kompresuj lub szyfruj atrybuty Sekcja.

- Kliknij OK, aby zamknąć okno Właściwości zaawansowane. Jeśli wybrałeś folder, pojawi się następujące okno dialogowe:
 Tam musisz wybrać "Zastosuj zmiany tylko do tego folderu" lub "Zastosuj zmiany do tego folderu, podfolderów i plików". Wybierz żądaną opcję.
Tam musisz wybrać "Zastosuj zmiany tylko do tego folderu" lub "Zastosuj zmiany do tego folderu, podfolderów i plików". Wybierz żądaną opcję.
Aby zdekompresować plik lub folder, usuń zaznaczenie pola wyboru Skompresować zawartość, aby zaoszczędzić miejsce na dysku używając sekwencji opisanej powyżej i gotowe.
Windows 10 jest dostarczany z narzędziem konsoli „compact”, które może być używane do kompresji poszczególnych plików i folderów.
Kompresuj pliki i foldery w systemie Windows 10 za pomocą Compact
Aplikacja compact.exe obsługuje następujące przełączniki i opcje wiersza polecenia.
/C Kompresuje określone pliki. Katalogi zostaną oznaczone
aby pliki dodane później były skompresowane, chyba że /EXE
jest specyficzne.
/U Dekompresuje określone pliki. Katalogi zostaną oznaczone
aby pliki dodane później nie zostały skompresowane. Gdyby
Określono /EXE, tylko pliki skompresowane jako pliki wykonywalne będą
być nieskompresowanym; jeśli to zostanie pominięte, tylko skompresowany NTFS
pliki zostaną rozpakowane.
/S Wykonuje określoną operację na plikach w podanym
katalog i wszystkie podkatalogi. Domyślny „katalog” to
bieżący katalog.
/A Wyświetla pliki z atrybutami ukrytymi lub systemowymi. Te
pliki są domyślnie pomijane.
/I Kontynuuje wykonywanie określonej operacji nawet po błędach
wystąpiły. Domyślnie COMPACT zatrzymuje się, gdy wystąpi błąd
napotkane.
/F Wymusza operację kompresji na wszystkich określonych plikach, nawet
te, które są już skompresowane. Już skompresowane pliki
są domyślnie pomijane.
/Q Podaje tylko najistotniejsze informacje.
/EXE Użyj kompresji zoptymalizowanej pod kątem odczytywanych plików wykonywalnych
często i nie są modyfikowane. Obsługiwane algorytmy to:
XPRESS4K (najszybszy) (domyślnie)
XPRESS8K
XPRESS16K
LZX (najbardziej kompaktowy)
/CompactOs Ustaw lub zapytaj o stan kompresji systemu. Obsługiwane opcje to:
zapytanie — Zapytanie o stan Compact systemu.
zawsze - Kompresuj wszystkie pliki binarne systemu operacyjnego i ustaw stan systemu na Kompaktowy
który pozostaje, chyba że administrator go zmieni.
Never — zdekompresuj wszystkie pliki binarne systemu operacyjnego i ustaw stan systemu na inny niż
Kompaktowy, który pozostaje, chyba że administrator go zmieni.
/WinDir Używany z /CompactOs: query, podczas odpytywania systemu operacyjnego w trybie offline. Określa
katalog, w którym jest zainstalowany system Windows.
nazwa_pliku Określa wzorzec, plik lub katalog.
Uruchom aplikację bez parametrów, aby zobaczyć stan kompresji bieżącego katalogu i wszystkich zawartych w nim plików.
Aby skompresować pojedynczy plik, wykonaj polecenie:
compact /c "pełna ścieżka do pliku"
 Aby zdekompresować plik, uruchom polecenie
Aby zdekompresować plik, uruchom polecenie
compact /u "pełna ścieżka do pliku"
Zobacz poniższy zrzut ekranu. 
Oto jak skompresować folder:
compact /c „pełna ścieżka folderu”
 Spowoduje to skompresowanie określonego folderu, ale nie jego podfolderów.
Spowoduje to skompresowanie określonego folderu, ale nie jego podfolderów.

Aby skompresować całą zawartość folderu, użyj polecenia:
compact /c /s:"pełna ścieżka folderu"


Aby zdekompresować tylko określony folder bez podfolderów, uruchom polecenie
compact /u "pełna ścieżka folderu"

Aby zrobić to samo dla folderu i wszystkich jego podfolderów, uruchom polecenie:
compact /u /s:"pełna ścieżka folderu"

Otóż to.