Jak zapisać wyszukiwanie w systemie Windows 10
System Windows 10 umożliwia zapisywanie wyszukiwań w celu późniejszego ich ponownego wykorzystania. Jeśli często wyszukujesz określone pliki, bardzo przydatne jest posiadanie zapisanego wyszukiwania dla tego zadania. Możesz także utworzyć specjalne wyszukiwanie, które pokazuje pliki zmodyfikowane wczoraj, tydzień temu lub jakiś czas temu.
Reklama
System Windows 10 ma możliwość indeksowania plików, dzięki czemu menu Start może je szybciej wyszukiwać. Indeksowanie działa w tle, nie próbując wpływać na wydajność komputera.
Nie jest to nowość w systemie Windows 10, ale system Windows 10 korzysta z tego samego wyszukiwania opartego na indeksowaniu, co jego poprzednicy, chociaż używa innego algorytmu wyszukiwania Cortany i innej bazy danych. Działa jako usługa, która indeksuje nazwy plików, zawartość i właściwości elementów systemu plików i przechowuje je w specjalnej bazie danych. Istnieje wyznaczona lista indeksowanych lokalizacji w systemie Windows oraz biblioteki, które są zawsze indeksowane. Tak więc, zamiast przeszukiwać w czasie rzeczywistym pliki w systemie plików, wyszukiwanie wykonuje zapytanie do wewnętrznej bazy danych, co umożliwia natychmiastowe wyświetlenie wyników.
Jeśli ten indeks ulegnie uszkodzeniu, wyszukiwanie nie działa poprawnie. W naszym poprzednim artykule sprawdziliśmy, jak zresetować indeks wyszukiwania w przypadku korupcji. Zobacz artykuł:
Jak zresetować wyszukiwanie w systemie Windows 10
Możesz także stworzyć specjalną skrót do otwierania opcji indeksowania jednym kliknięciem w systemie Windows 10.
Jeśli funkcja indeksowania wyszukiwania jest wyłączone, wyniki wyszukiwania będą wolniejsze i mniej wyczerpujące, ponieważ system operacyjny nie będzie korzystał z bazy danych indeksu wyszukiwania.
Niedawno sprawdziliśmy, jak znajdź duże pliki w systemie Windows 10. Zapiszmy to wyszukiwanie, aby użyć go później.
Aby zapisać wyszukiwanie w systemie Windows, wykonaj następujące czynności.
- otwarty Przeglądarka plików i wykonaj wyszukiwanie, które chcesz zapisać.
- Na Wstążce kliknij Zapisz wyszukanie na karcie Wyszukaj w sekcji Narzędzia wyszukiwania na Wstążce.
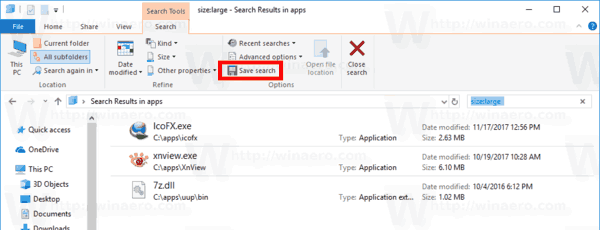
- Przejdź do folderu, w którym chcesz zapisać wyszukiwanie i wprowadź nazwę wyszukiwania, na przykład „Znajdź duże pliki”.
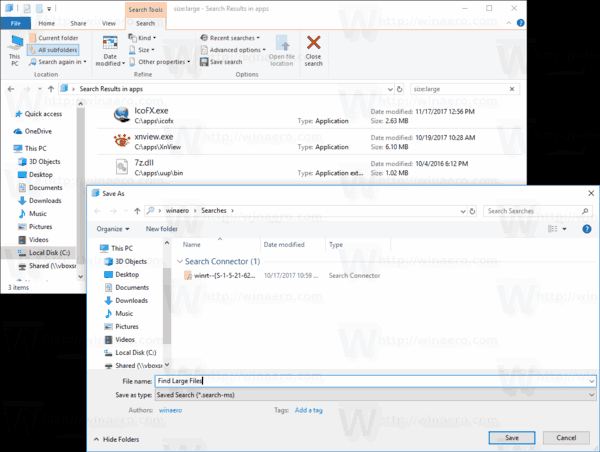
Skończyłeś.
Uwaga: Domyślnie wyszukiwania są zapisywane w folderze Wyszukiwania w profilu użytkownika, na przykład c:\Użytkownicy\użytkownik\Wyszukiwania, ale możesz je zapisać w dowolnym folderze.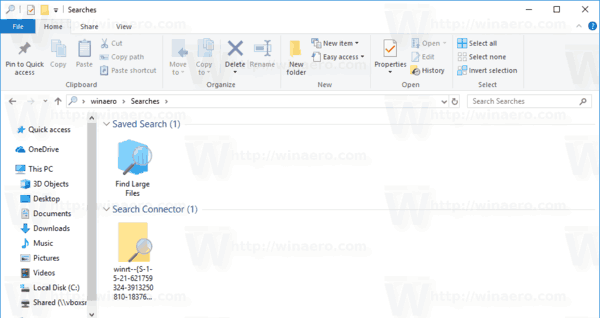
Innym interesującym wyszukiwaniem, które możesz zapisać, są pliki zmodyfikowane wczoraj w określonym folderze.
Zapisz wyszukiwanie plików zmodyfikowanych wczoraj
- Przejdź do folderu docelowego.
- W polu wyszukiwania wpisz następującą instrukcję:
data modyfikacji: wczoraj. Możesz szybko przenieść fokus do pola wyszukiwania za pomocą F3 klucz. - Gdy system Windows zakończy wyszukiwanie plików, kliknij przycisk „Zapisz wyszukiwanie” i zapisz wyszukiwanie w dowolnym pliku.
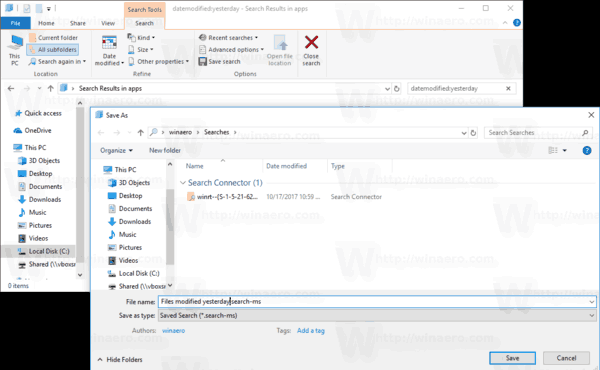
Następnym razem, gdy będziesz musiał powtórzyć wyszukiwanie, kliknij dwukrotnie zapisany plik wyszukiwania, a wyniki wyszukiwania zostaną natychmiast zwrócone.
Otóż to.
Powiązane artykuły:
- Wyłącz indeksowanie wyszukiwania w systemie Windows 10
- Wyłącz indeksowanie wyszukiwania przy zasilaniu bateryjnym w systemie Windows 10
- Zmień lokalizację indeksu wyszukiwania w systemie Windows 10
- Jak odbudować indeks wyszukiwania w systemie Windows 10?
- Dodaj lub usuń typy plików z wyszukiwania w systemie Windows 10
- Jak dodać folder do indeksu wyszukiwania w systemie Windows 10?
- Jak wyczyścić historię wyszukiwania Eksploratora plików w systemie Windows 10?


