Otwórz Ustawienia komputera z wiersza poleceń w Windows 8 i Windows 8.1
Windows 8 zawiera nowy, dotykowy interfejs użytkownika, który umożliwia zmianę ustawień systemu operacyjnego za pomocą specjalnej aplikacji o nazwie „Ustawienia komputera". Wraz z klasycznym Panelem sterowania, który pozostaje na pulpicie, aplikacja ustawień komputera umożliwia zmianę najważniejszych parametrów komputera. Możesz zarządzać swoimi kontami użytkowników, urządzeniami, zmieniać preferencje personalizacji i ustawienia sieciowe i tak dalej. Od wersji Windows 8.1 wiele innych ustawień z klasycznego Panelu sterowania jest dostępnych w Ustawieniach komputera. W tym artykule zobaczymy wszystkie sposoby otwierania aplikacji Ustawienia komputera w systemie Windows 8.
Reklama
Aby otworzyć aplikację Ustawienia komputera, możemy użyć dowolnej z następujących metod.
Używanie gestów
Ta metoda działa zarówno w trybie pulpitu, jak i w nowoczesnych aplikacjach / ekranie startowym.
- Przesuń palcem od prawej krawędzi ekranu w kierunku jego środka. Uroki pojawią się na ekranie. Alternatywnie możesz przesunąć mysz w prawy górny lub prawy dolny róg ekranu i przesunąć odpowiednio w dół lub w górę wzdłuż prawej krawędzi.
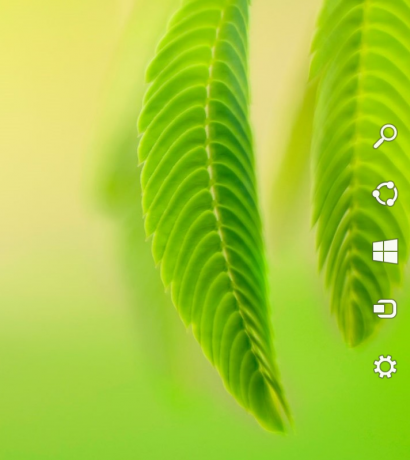
- Kliknij ikonę koła zębatego Ustawienia. Wyświetli się zaklęcie ustawień.

- Kliknij łącze Zmień ustawienia komputera.

Otóż to.
Używanie skrótów klawiszowych na klawiaturze
Ta metoda jest bardzo przydatna, jeśli używasz systemu Windows 8 na urządzeniu z fizyczną klawiaturą.
- wciśnij Wygraj + ja klawisze skrótów razem. Spowoduje to przeniesienie ustawień Charm bezpośrednio na ekran.

- Kliknij łącze „Zmień ustawienia komputera”.
Korzystanie z wiersza poleceń
Ta sztuczka opiera się na naszym ekskluzywne badanie na temat AppsFolder.
naciskać Wygraj + R klawisze skrótu. Gdy na ekranie pojawi się okno dialogowe Uruchom, wpisz lub skopiuj i wklej następujące informacje w polu tekstowym:
Powłoka Explorer.exe: AppsFolder\Windows. ImmersiveControlPanel_cw5n1h2txyewy!microsoft.windows.immersivecontrolpanel

Otworzy się bezpośrednio ustawienia komputera. To najszybszy sposób na uzyskanie dostępu do ustawień komputera w systemie Windows 8. Możesz utworzyć skrót do tego polecenia i przypisać globalny klawisz skrótu z jego Właściwości, aby szybko uruchomić aplikację Ustawienia komputera. Widzieć jak dodać globalne skróty klawiszowe, aby uruchamiać ulubione aplikacje w systemie Windows 8.1.
Za pomocą skrótu przypiętego do paska zadań
- Otwórz aplikację Ustawienia komputera raz, korzystając z dowolnej metody opisanej powyżej.
- Przełącz na tryb pulpitu lub spraw, aby pasek zadań był widoczny za pomocą skrótu klawiszowego.
- Kliknij prawym przyciskiem myszy przycisk Ustawienia komputera na pasku zadań i kliknij Przypnij ten program do paska zadań.
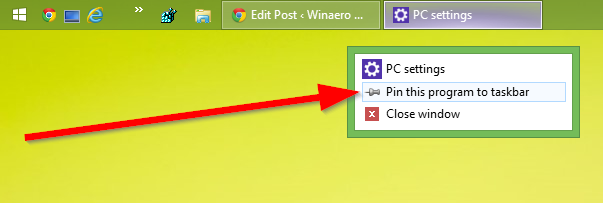
Korzystanie z ekranu startowego lub widoku aplikacji
Przejdź do ekranu startowego lub widoku aplikacji i wpisz: PC S i naciśnij Enter, aby go uruchomić. Wskazówka: patrz hdzięki czemu przyspieszyć wyszukiwanie na ekranie Start w Windows 8.1

Otwieranie dowolnej strony bezpośrednio w ustawieniach komputera
Możesz także tworzyć bezpośrednie skróty do dowolnej strony w ustawieniach komputera. Widzieć nasza pełna oferta artykułów które obejmują sposób bezpośredniego otwierania różnych stron w ustawieniach komputera.

