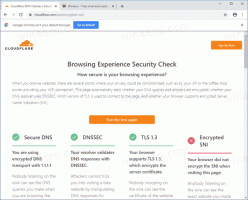Jak przeszukiwać cały komputer, w tym zawartość plików, i uruchamiać cokolwiek za pomocą klasycznej powłoki?
Odkąd wypuszczono system Windows 8, Classic Shell zyskał ogromny wzrost popularności jako najbardziej premierowy, ale darmowy zamiennik menu Start. Dla tych, którzy nie wiedzą, Classic Shell to darmowy projekt, którego celem jest przywrócenie usuniętych funkcji w systemie Windows - tych funkcji, których utrata pogorszyła użyteczność i produktywność systemu Windows. Classic Shell powstał w erze Windows 7 (tak, dobrze to przeczytałeś!), istniał znacznie wcześniej niż Windows 8.
Reklama
Menu Start jest klejnotem koronnym projektu Classic Shell, ale to znacznie więcej. Zawiera wiele dodatków i poprawek dla Eksploratora Windows, a także niektóre funkcje IE. Co więcej, każdą funkcję w Classic Shell można wyłączyć, jeśli jej nie potrzebujesz. Kiedy projekt rozpoczął się w 2009 roku, skupiał się na przywróceniu prawdziwego, klasycznego menu w stylu kaskadowym, które zostało usunięte w systemie Windows 7. Z biegiem czasu projekt rozkwitł, zyskał na popularności i ewoluował, aby stać się obowiązkową aplikacją, jeśli jesteś zaawansowanym użytkownikiem systemu Windows, który uwielbia dostosowywanie.
Chociaż Classic Shell to zestaw konfigurowalnych funkcji systemu Windows, dziś chcę porozmawiać o wyszukiwaniu możliwości jego menu Start i zademonstruj, do czego jest zdolne jego pole wyszukiwania i jak może zwiększyć twoje wydajność.
Kiedy po raz pierwszy instalujesz Classic Shell 4 i wybierasz styl „Klasyczny z dwiema kolumnami” lub styl Windows 7, domyślnie pole wyszukiwania jest skoncentrowane i możesz po prostu zacząć pisać od razu, aby znaleźć i uruchomić coś dokładnie takiego jak Windows 7/Vista Start Menu. Opcje wyszukiwania są bardzo konfigurowalne - w Ustawieniach przejdź do zakładki Pole wyszukiwania. Tutaj możesz ustawić, czy pole wyszukiwania jest domyślnie zaznaczone, co przeszukuje i kilka innych opcji, jak pokazano na zrzucie ekranu poniżej:

Pole wyszukiwania jest niezwykle wydajne, ponieważ ma integrację z wyszukiwarką Windows. Możesz nawet użyć standardowych skrótów klawiaturowych, takich jak Alt+Enter aby otworzyć Właściwości dowolnego wyniku wyszukiwania lub Ctrl+Shift+Enter aby otworzyć dowolny wynik wyszukiwania jako administrator. Jeśli chcesz zlokalizować, gdzie znajduje się przedmiot, po prostu kliknij prawym przyciskiem myszy dowolny wynik wyszukiwania i kliknij „Badać".
Wskazówka: aby zwiększyć rozmiar ikony wyników wyszukiwania (na przykład, jeśli używasz ekranu dotykowego), przejdź do zakładki „Wygląd menu” w klasycznych ustawieniach menu Start i zmień „Rozmiar małej ikony” z 16 na dowolny odpowiedni rozmiar, na przykład 20 lub 24. Następnie wyjdź z klasycznego menu Start, klikając prawym przyciskiem myszy przycisk Start i uruchom je ponownie z C:\Program Files\Classic Shell\ClassicStartMenu.exe.
Co pole wyszukiwania Classic Shell pozwala znaleźć:
1.Programy i aplikacje: Wyszukiwanie znajduje skróty do programów (pliki *.lnk) z folderów Menu Start (są 2 z nich - jeden w %appdata%\Microsoft\Windows\Start Menu i inne w %programdata%\Microsoft\Windows\Start Menu). Ponadto w systemie Windows 8 przeszukiwane są również skróty nowoczesnych aplikacji, które są przechowywane w %localappdata%\Microsoft\Windows\Application Shortcuts. Fajną rzeczą jest to, że nawet jeśli indeksowanie Windows Search jest wyłączone, programy będą przeszukiwane.

Jeśli chcesz, aby wyszukiwane były własne skróty (linki) do aplikacji przenośnych, skopiuj i wklej skróty w menu Start lub folderach Programy. Pole wyszukiwania śledzi, ile razy, który program był uruchamiany, tak często uruchamiane skróty pojawiają się na górze wyników.
2.Pliki wykonywalne programu w ścieżce systemowej: Pole wyszukiwania umożliwia wyszukiwanie plików wykonywalnych (*.EXE, *.MSC) z folderów zawartych w systemowej zmiennej środowiskowej PATH. Domyślnie foldery zawarte w ścieżce systemowej to C:\Windows i C:\Windows\system32. Jeśli masz wiele przenośnych aplikacji, możesz chcieć je przeszukiwać bez tworzenia do nich skrótu. Aby dodać dowolny folder do PATH systemu, wpisz SystemPropertiesAdvanced w polu wyszukiwania -> kliknij Zmienne środowiskowe. W obszarze Zmienne systemowe edytuj wartość „Ścieżka”, dodaj \; po ostatniej ścieżce i dodaj tam swój folder. Na przykład, jeśli „Wartość zmiennej” jest już:
...%SYSTEMROOT%\System32\WindowsPowerShell\v1.0\
następnie zmodyfikuj go tak, aby był
...%SYSTEMROOT%\System32\WindowsPowerShell\v1.0\;C:\Twój folder\
Spowoduje to dodanie folderu do ścieżki systemowej, a pliki EXE z niego zostaną przeszukane. Zauważ, że ta funkcja również nie zależy od indeksowania Windows Search.

Na koniec możesz także uruchamiać programy zdefiniowane w kluczu rejestru „App Paths” pod adresem: HKLM\SOFTWARE\Microsoft\Windows\CurrentVersion\App Paths. Na przykład wpisanie „wmplayer” spowoduje otwarcie Eksploratora Windows Media, ponieważ jest on zdefiniowany w ścieżkach aplikacji. Ścieżki aplikacji to klucz, w którym firma Microsoft zaleca rejestrowanie aplikacji.
3.Ustawienia systemu Windows: Pole wyszukiwania może przeszukiwać foldery Panelu sterowania (istnieją również 2 foldery ustawień - jeden z listą wszystkich Panelu sterowania aplety i inne, które mają długie opisy tekstowe wszystkich ustawień o nazwie Wszystkie zadania (powłoka {ED7BA470-8E54-465E-825C-99712043E01C}). Jest to tak zwany folder „GodMode”, który zawiera również długą listę słów kluczowych powiązanych z każdym ustawieniem. Menu Start Classic Shell również przeszukuje te słowa kluczowe, co daje bardzo wszechstronną możliwość znalezienia dowolnego ustawienia na komputerze.

Ustawienia są również przeszukiwane, nawet jeśli usługa indeksowania Windows Search jest wyłączona.
4.Zindeksowane pliki: W polu wyszukiwania wyświetlane są również wyniki z indeksu wyszukiwania systemu Windows. Obejmuje to dowolne rozszerzenie pliku, które wyszukiwarka Windows może indeksować, oraz dowolny folder zawarty w „Opcje indeksowania" Panel sterowania. Wyszukiwanie plików w klasycznym menu Start zależy wyłącznie od indeksowania systemu Windows. Jeśli zatrzymasz usługę wyszukiwania, wyszukiwanie programów i ustawień będzie nadal działać, ale wyszukiwanie plików nie. Aby zmienić indeksowane foldery, otwórz Opcje indeksowania -> kliknij Modyfikuj i dodaj lub usuń lokalizacje.
Możesz dołączyć dowolne ważne foldery, które Twoim zdaniem powinny być zaindeksowane. Na przykład w systemie Windows 8 ostatnie dokumenty nie są domyślnie indeksowane, ale można dodać C:\Users\

Aby zmienić indeksowane rozszerzenia plików i skonfigurować, czy indeksowane są tylko metadane/właściwości tych rozszerzeń plików, czy też ich zawartość, kliknij przycisk Zaawansowane.
Aby wyłączyć indeksowanie zawartości określonego pliku w jakimś folderze, otwórz jego Właściwości, na karcie Ogólne, kliknij Zaawansowane i odznacz opcję „Zezwól temu plikowi na indeksowanie zawartości oprócz pliku nieruchomości". To pole wyboru przełącza „indeks' dla pliku, dzięki czemu można zrezygnować z indeksowania zawartości określonego pliku.

Także, wszystkie lokalne foldery i pliki zawarte w bibliotekach Windows są zawsze indeksowane i przeszukane. Wyszukiwanie plików może przeszukiwać wiadomości e-mail (Poczta systemu Windows, Poczta Live, Microsoft Outlook i aplikacja Poczta systemu Windows 8) tak długo, jak foldery zawierające wiadomości e-mail (pliki *.eml) są indeksowane przez wyszukiwarkę Windows lub w przypadku programu Outlook zainstalowany jest program obsługi protokołu.
Jeśli masz do czynienia z sytuacją, w której masz folder zawierający pliki XYZ, które chcesz przeszukać, lub ich zawartość, ale Start Wyszukiwanie w menu niczego nie zwraca, a następnie po prostu kliknij prawym przyciskiem myszy ten folder i z menu kontekstowego użyj opcji „Uwzględnij w bibliotece” menu. Możesz też otworzyć folder w Eksploratorze i z paska poleceń Eksploratora kliknąć „Dołącz wybrany folder do biblioteki” i wybrać odpowiednią bibliotekę, aby go uwzględnić. Za kilka minut nazwy plików i zawartość zostaną zindeksowane.
Dowiedz się, jak Windows IFilters i Property Handlers oraz jak rozszerzają możliwości wyszukiwania w systemie:
Windows Search może indeksować nie tylko nazwę pliku, ale także metadane/właściwości plików (w przypadku obrazów, filmy, dokumenty itp.) i ich pełną zawartość (gdy dokumenty nie są zwykłym tekstem, ale w jakimś formacie binarnym, takim jak DOC lub PDF). Aby wyszukiwarka Windows mogła indeksować pełną zawartość i właściwości, musisz zainstalować albo iFilters, programy obsługi protokołów i/lub obsługa nieruchomości. Niektóre programy, takie jak Microsoft Office, automatycznie instalują filtry iFilters oraz programy obsługi właściwości w celu indeksowania zawartości i właściwości obsługiwanych typów plików. Aby wyszukiwać w formatach takich jak ZIP, RAR, CHM, HLP, CAB, PDF, musisz zainstalować dodatkowe bezpłatne iFiltry. Pomyśl o iFilters jako o wtyczkach wyszukiwania, które mogą rozszerzyć możliwości twojego systemu do indeksowania i przeszukiwania pełnej zawartości typów plików binarnych. Podobnie, aby indeksować i przeszukiwać właściwości wielu innych formatów plików, musisz zainstalować obsługa nieruchomości. Programy obsługi właściwości informują Eksploratora więcej o typie pliku i pozwalają mu wyświetlać te informacje w okienku Szczegóły i innych lokalizacjach. Na przykład, aby Eksplorator mógł zidentyfikować .FLV lub .MKV jako typ pliku wideo, potrzebujesz programu obsługi właściwości dla tych formatów.
Windows Search obsługuje również wyszukiwanie programy obsługi protokołów więc w przypadku aplikacji korzystających z własnych formatów baz danych, takich jak Microsoft Office Outlook, Mozilla Thunderbird, Historia Internet Explorer, Lotus Notes itp., musisz je również zainstalować. Niektóre programy obsługi protokołów są już wstępnie zainstalowane w systemie Windows, takie jak te dla platformy Sticky Notes, plików offline i kanałów RSS. Inne, takie jak Outlook, są instalowane z pakietem Microsoft Office.
Microsoft Office IFilters można pobrać stąd: http://www.microsoft.com/en-us/download/details.aspx? id=17062 (umożliwia indeksowanie plików Word, Excel, PowerPoint, OneNote, Publisher i Visio)
Możesz pobrać bezpłatne iFilters, aby uzyskać więcej formatów z http://www.ifiltershop.com/. IFiltershop oferuje bezpłatne IFilters dla CHM (skompilowana pomoc HTML), DWF/DWG (formaty AutoDesk), RAR, StarOffice/OpenOffice, ZIP, a także, co ważne, filtr XMP IFilter do indeksowania metadanych XMP w formatach JPEG, PNG, GIF, PSD, AI, PS/EPS, SVG i AVI pliki.
Karta Typy plików w Zaawansowanych opcjach indeksowania systemu Windows pokazuje, które filtry IFilters są zainstalowane. Jeśli jakiś IFilter jest już zainstalowany i poprawnie zarejestrowany w systemie w celu przeszukiwania zawartości jakiegoś typu pliku binarnego, zostanie on wyświetlony na karcie Zaawansowane. Jeśli chcesz, aby jakieś rozszerzenie pliku zostało zindeksowane, o którym wiesz, że jest zwykłym tekstem (pliki tekstowe to takie) które można edytować w Notatniku), a następnie wybierz to rozszerzenie i wybierz Właściwości indeksu i Plik Zawartość. Jeśli tego rozszerzenia nie ma na liście, dodaj je i skonfiguruj tak, aby indeksowało zawartość.

Jeśli chodzi o obsługa nieruchomości, są dostarczane z różnymi programami komputerowymi. Sam system Windows zawiera gotowe programy obsługi właściwości dla plików systemowych, takich jak .EXE, .DLL, .LNK, .OCX, pliki czcionek (.TTF, .OTF), .Library-ms, .search-ms,. URL (Ulubione), .EML (e-mail), popularne formaty obrazów (.JPG, .PNG, .BMP, .GIF), .XPS, duża liczba formatów plików multimedialnych (MP3, WMA, WMV, ASF, MPG, MP4, WAV, AVI, ADTS itp.) oraz OLE dokumenty złożone (MSI, MSP, MSM, MST, PCP). Oto pełna lista innych programów komputerowych, które instalują własne programy obsługi właściwości:
● Microsoft Office (komercyjny) zawiera programy obsługi właściwości dla swoich formatów.
● Microsoft Camera Codec Pack (bezpłatny) instaluje programy obsługi właściwości dla formatów obrazów RAW.
● AudioShell 2.0 (bezpłatnie) instaluje programy obsługi właściwości dla formatów audio (3GP, AIF, AIFF, APE, ASF*, DSF, FLAC, M4A, M4B, M4P, M4V*, MP+, MP1, MP2, MP3, MP4*, MPC, OFR, OFS, OGG, SPX TTA, WAV*, WMA, WMV*, WV)
● Ikar (bezpłatnie) instaluje programy obsługi właściwości dla niektórych formatów audio i wideo (MKA, MKV, OGG/OGV/OGM*, FLV, RM, AVI/DIVX, *APE, FLAC*, MPC*)
● Konwerter muzyki dbPowerAmp (komercyjne, ale integracja z powłoką jest bezpłatna) instaluje programy obsługi właściwości dla formatów audio (AAC, AIF, AIFC, AIFF, APE, *ASF, ASX, BWF, CDA, M2A, M4A, M4B, MID, *MKV, *MOV, *MP4, MP1, MP2, MP3, MPA, *MPEG, *MPG, OGG*, WAV, WMA *WMV)
● Kciuki szałwii (bezpłatny) i MysticThumbs (komercyjny) instalują programy obsługi właściwości dla wielu formatów obrazów
● Przeglądarka PDF-XChange instaluje moduł obsługi właściwości i IFilter dla plików PDF
● Obsługa własności i IFilter dla DjVu
● Obsługa własności e-booków MOBI/AZW/PRC
● Meta pliku (http://filemeta.codeplex.com/) udostępnia alternatywny strumień danych NTFS pliku, który zawiera informacje podsumowujące jako właściwość wyszukiwania systemu Windows. W przypadku dowolnego formatu pliku, który nie ma obsługi właściwości, możesz powiązać go z właściwością metadanych pliku handler, dzięki czemu informacje w strumieniu podsumowania typu pliku mogą być indeksowane i przeszukiwane przez system Windows Szukaj.

Im więcej zainstalowałeś filtrów iFilters i programów obsługi właściwości, tym bardziej wydajne jest pole wyszukiwania w klasycznej powłoce. W przypadku 64-bitowego systemu Windows należy zainstalować 64-bitowe filtry iFilters i 64-bitowe programy obsługi właściwości, 32-bitowe filtry iFilters i programy obsługi właściwości nie będą działać w 64-bitowym systemie Windows.
Jeśli określony typ pliku ma zarówno IFilter, jak i procedurę obsługi właściwości, baza danych Windows Search będzie zawierać dane wyodrębnione z obu z nich.
Wskazówka: możesz zobaczyć, które filtry IFiltry zainstalowałeś za pomocą NirSoft SzukajWidokFiltru. SearchFilterView może być również używany do rejestrowania nowych rozszerzeń plików za pomocą IFilters zainstalowanych w systemie lub zmiany IFilters zarejestrowanych dla typ pliku, na przykład dla rozszerzenia pliku, takiego jak .XML) Windows używa XML IFilter, ale możesz chcieć powiązać go ze zwykłym tekstem filtr. Zainstalowane programy obsługi nieruchomości można wyświetlić za pomocą Nirsoft ShellExView lub bezpośrednio w Rejestrze pod adresem HKEY_LOCAL_MACHINE\SOFTWARE\Microsoft\Windows\CurrentVersion\PropertySystem\PropertyHandlers.
Zaawansowane funkcje wyszukiwania w klasycznym menu Start:
● Zobacz wyniki w miejscu: Możesz nacisnąć Enter w nagłówku każdej kategorii wyników wyszukiwania, aby ją rozwinąć i zobaczyć więcej wyników. Naciśnij Enter ponownie, aby rozwinąć tę kategorię. Kliknij nazwę kategorii (np. Dokumenty, Muzyka) lub naciśnij Ctrl+Enter, aby wyświetlić wszystkie wyniki w Eksploratorze plików.

● Autouzupełnienie: Możesz wpisać ścieżki w polu wyszukiwania, tak jak w oknie dialogowym Uruchom. Na przykład C:\Program Files lub \\Windows-PC\. Posiada funkcję autouzupełniania.

● Dopasowania podciągów: Pole wyszukiwania Classic Shell obsługuje częściowe dopasowania słów. Możesz więc wpisać: torrent zamiast µTorrent. Lub RAR zamiast WinRAR, Fox zamiast Firefoksa. Możesz też wpisać kilka początkowych liter każdego słowa: np. wmp dla Windows Media Player lub rem conn dla Podłączania pulpitu zdalnego.

● Filtrowanie wieloznaczne: Pole wyszukiwania obsługuje filtrowanie za pomocą symboli wieloznacznych, więc możesz również wpisać to w polu wyszukiwania menu Start: C:\TwójFolderZawieraEXEs\*.exe lub C:\TwójFolderZawieraEXEs\w*.dll i tak dalej. Możesz także użyć zmiennych środowiskowych. np. %tmp%\*.log lub %windir%\system32\*.msc

● Wyszukiwarka internetowa: Możesz wpisać cokolwiek w polu wyszukiwania, a następnie wybrać „Przeszukaj internet”. Spowoduje to otwarcie domyślnej przeglądarki internetowej i wykonanie wyszukiwania w Internecie.
Wyszukiwanie za pomocą zaawansowanej składni zapytań:
Menu Start Classic Shell 4.0 obsługuje tę samą zaawansowaną składnię zapytań (AQS), którą obsługuje wyszukiwanie w Eksploratorze Windows. Niestety, głównym problemem z AQS jest to, że jest zbyt wyczerpujący i skomplikowany, by go zapamiętać. Oto kilka przydatnych właściwości, których możesz użyć do wyszukiwania w menu Start:
Do wyszukiwania plików ogólnych:
Możesz wpisać nazwę bezpośrednio lub użyć operatorów logicznych, takich jak AND, OR i NOT (musi być użyty WIELKIMI LITERAMI).
Posługiwać się:
NIE lub użyj znaku minus (—), aby wykluczyć elementy (np. #1): *.jpg -Nature, (np. #2): rodzaj: muzyka NIE:*.wav
LUB dla wyników pasujących do X LUB Y (np. Windows 7 OR 8)
ORAZ dla obu (np. Windows 7 I 8)
Umieść wyniki w podwójnych cudzysłowach, aby wyszukać dokładne wyrażenie (np. „Classic Shell”)
lub filtruj według którejkolwiek z tych właściwości:
rozmiar: pusty, mały, mały, średni, duży, ogromny, gigantyczny
rozmiar: <= 5 MB
rozmiar:> = 300 MB

rodzaj: kontakty, e-mail, komunikator, dokumenty, muzyka, utwór, playlista, zdjęcia, obrazy, filmy, film, foldery, zadania, notatki, kalendarz, programy, link, telewizja, dziennik, kanał
rodzaj:
Typ zawartości:
wew:
teczka:
ścieżkę foldera:
słowa kluczowe:
tagi:
atrybuty:
właściciel:
Stan szyfrowania: zaszyfrowany/niezaszyfrowany
IsEncrypted: zaszyfrowane/niezaszyfrowane
adres URL:
Właściwości związane z datą:
przed: MM/dd/rrrr
po: MM/dd/rrrr
data: dzisiaj, wczoraj, w tym tygodniu, w zeszłym tygodniu, w tym miesiącu, w zeszłym miesiącu, w tym roku, w zeszłym roku
data: niedziela
data: styczeń
zmodyfikowano: ostatni tydzień
Utworzony:
dostępne:
Dokumenty:
autor: lub autorzy:
tytuł:
Przedmiot:
ostatnio zapisany przez:
uwagi:
slajdy:
ostatni wydruk:
Liczba znaków:
ostatnio zapisany:
Licznik linii:
Strony:
Liczba akapitów:
Liczba słów:
Zabezpieczony: Nie/Tak

Muzyka:
album:
gatunek muzyczny:
szybkość transmisji:> 128 kb/s
czas trwania: 0:00
długość:
rok:>1977
tor: 10
tekst piosenki:
ocena:
kompozytor:
konduktor:
Łączność:
urodziny: jutro
rocznica: wczoraj
Kino:
orientacja: pozioma
produkcja kamery:
data wykonania: MM/dd/rrrr
wymiary: 8x10
szerokość: 1600
wysokość: 1200
Głębokość bitowa:
Kompresja:
Rozdzielczość w poziomie:
Rozdzielczość pionowa:
Otwór:
Maksymalna przysłona:
Model kamery:
Zoom cyfrowy:
Tryb z błyskiem:
Czas ekspozycji:
Ekspozycja Bias:
Źródło światła:
Długość ogniskowa:
Prędkość ISO:
Tryb pomiaru:
Ludzie Tagi:
Szybkość migawki:
Balans bieli:
Program ekspozycji:
F-stop:
Tryb programu:
Nasycenie:

Filmy:
Zakodowane przez:
Kompresja wideo:
Dyrektor:
Szybkość przesyłania danych:
CzteryCC:
Wysokość ramy:
Szerokość ramy:
częstotliwość wyświetlania klatek:
Całkowita szybkość transmisji:
Programy:
Program:
Spółka:
prawa autorskie:
Nazwa programu:
cel linku:
E-mail:
haszałącznik: nie/tak
to: załącznik
przywiązanie:
ważność: wysoka/normalna/niska
z:
do:
DW:
UDW:
jest usunięty: nie/tak
tytuł:
hasflag: nie/tak
jest przeczytane: przeczytane/nieprzeczytane
To nie jest pełna lista nieruchomości. Aby uzyskać bardziej dokładną listę, zobacz ta strona.
Dostawcy wyszukiwania (tylko klasyczne style menu Start):
Klasyczne style menu Start umożliwiają zarejestrowanie dodatkowych „dostawców wyszukiwania”, których można użyć do przekazywania tekstu wpisywanego w polu wyszukiwania do innych programów. Może to być dowolny program, który akceptuje tekst w wierszu poleceń — ulubione narzędzie do wyszukiwania na pulpicie, a nawet wyszukiwanie w Internecie. Ta funkcja dostawcy wyszukiwania może być dobrym zamiennikiem dedykowanego pola wyszukiwania, które zostało usunięte w programie Internet Explorer 9 i nowszych. Dostawców wyszukiwania definiuje się przez dodanie elementów podrzędnych do pola wyszukiwania na karcie Dostosuj menu Start: Można to lepiej wyjaśnić na przykładzie doskonałego narzędzia wyszukiwania o nazwie „Wszystko”.
Na przykład, aby utworzyć dostawcę wyszukiwania dla wszystkiego:
● Przejdź do zakładki Dostosuj menu Start w ustawieniach klasycznego menu Start (tylko w stylu klasycznym).
● Wstaw niestandardowy element jako element podrzędny pola wyszukiwania (Niestandardowy to ostatni element w prawej kolumnie). Przeciągnięcie elementu niestandardowego nad pole wyszukiwania w lewej kolumnie.
● Kliknij dwukrotnie ten niestandardowy element, aby go edytować, a następnie w polu Polecenie wpisz:
"C:\Program Files\Everything\Everything.exe" - szukaj "%1"
● Nadaj mu nazwę (Etykieta), ikonę i wskazówkę, jeśli chcesz. Kliknij dwukrotnie OK, aby zapisać wszystkie ustawienia.
Rezultatem będzie to, co pokazuje poniższy zrzut ekranu:
Teraz, gdy wpiszesz coś w polu wyszukiwania w klasycznym menu Start i klikniesz „Wyszukaj za pomocą wszystkiego”, przekaże zawartość pola wyszukiwania do nowego okna we Wszystko. Jeśli ustawisz etykietę na coś w rodzaju „Wyszukaj za pomocą &Wszystko”, naciśnięcie Alt + E przekaże ją bezpośrednio do wszystkiego. Znak ampersand ('&') definiuje skrót klawiaturowy. %1 jest zastępowane zawartością pola wyszukiwania. Jeśli użyjesz %2, zostanie on zastąpiony tekstem wyszukiwania zakodowanym w stylu adresu URL.
Oto kilka przykładów:
● Wyszukaj za pomocą Agent Ransack: "C:\Program Files\Agent Ransack\AgentRansack.exe" -r -f "%1"
● Szukaj za pomocą wszystkiego: "C:\Program Files\Everything\Everything.exe" -szukaj "%1"
● Szukaj w Google: http://www.google.com/#q=%2
● Wyszukiwanie w Bing: http://www.bing.com/search? q=% 2
● Wyszukaj w Google i bezpośrednio otwórz pierwszy wynik wyszukiwania (tak, jakbyś nacisnął przycisk „Szczęśliwy traf”): http://www.google.com/search? btnI=I%27m+Uczucie+Szczęście&q=%2
● Wyszukiwanie grafiki Google bezpośrednio z menu Start: http://images.google.com/images? q=%2&ie=UTF-8&oe=UTF-8&hl=en
● Przeszukuj Wikipedię bezpośrednio z menu Start: http://en.wikipedia.org/w/index.php? title=Specjalne: Wyszukiwanie i wyszukiwanie=%2
● Przeszukuj Wiadomości Google bezpośrednio z menu Start: http://www.google.com/search? tbm=nws&q=%2
● Przeszukuj tylko strony w języku angielskim w Google: http://www.google.com/search? hl=pl&as_qdr=wszystkie&q=%2&btnG=Wyszukaj&lr=lang_en

To tak, jakbyś prawie odzyskał utracone pole wyszukiwania Internet Explorera. ;)
Zwróć uwagę, że domyślnie w pojedynczej kolumnie „Styl klasyczny” menu Start pole wyszukiwania nie jest skupione, więc można używać skrótów klawiaturowych. Musisz nacisnąć klawisz Tab, aby skupić się na polu wyszukiwania, chociaż można to zmienić na karcie „Pole wyszukiwania” w ustawieniach menu Start. Gdy wybrane jest ustawienie „Dostęp normalnie” i zaznaczona jest opcja „Wybrane domyślnie”, pole wyszukiwania będzie skupione po naciśnięciu klawisza Win.
Cóż, jeśli przeczytasz cały tl; dr art, ;) zdasz sobie sprawę, że pole wyszukiwania w menu Start klasycznej powłoki jest bardzo wydajne i może być używane do znajdowania i uruchamiania czegokolwiek. Jeśli masz jakieś pytania dotyczące wyszukiwania, możesz je zadać.