Wszystkie sposoby na uruchomienie dystrybucji WSL Linux w systemie Windows 10
Istnieją różne sposoby uruchamiania dystrybucji systemu Linux zainstalowanej w podsystemie Windows dla systemu Linux (WSL) w systemie Windows 10. W tym artykule omówimy je.
Reklama
Możliwość natywnego uruchamiania systemu Linux w systemie Windows 10 zapewnia funkcja WSL. WSL to skrót od Windows Subsystem for Linux, który początkowo był ograniczony tylko do Ubuntu. Nowoczesne wersje WSL pozwalają instalowanie i uruchamianie wielu dystrybucji Linuksa ze sklepu Microsoft Store.

Później włączanie WSL, możesz zainstalować różne wersje systemu Linux ze Sklepu. Możesz skorzystać z następujących linków:
- Ubuntu
- Skok openSUSE
- SUSE Linux Enterprise Server
- Kali Linux dla WSL
- Debian GNU/Linux
i więcej.
Windows 10 oferuje dwie metody uruchamiania dystrybucji WSL. W przypadku dystrybucji zainstalowanych ze Sklepu możesz użyć konsoli wls.exe lub skrót w menu Start. Do importowane dystrybucje WSL, Windows 10 nie tworzy skrótów menu Start w chwili pisania tego tekstu, więc jesteś ograniczony do wsl.exe tylko.
Aby uruchomić dystrybucję WSL Linux w systemie Windows 10,
- Otwórz menu Start.
-
Nawigować do żądanej dystrybucji, np. Ubuntu.

- Kliknij skrót dystrybucji WSL Linux, aby ją uruchomić.
- Alternatywnie możesz kliknąć go prawym przyciskiem myszy i wybrać Więcej > Uruchom jako administrator zacząć to podniesiony.
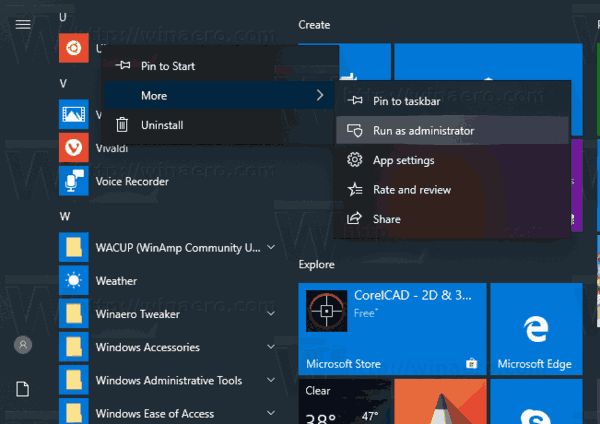
Ta metoda nie działa w przypadku dystrybucji importowanych z pliku TAR. W przypadku takich dystrybucji należy zamiast tego użyć wsl.exe. Oto jak można to zrobić.
Uruchom dystrybucję WSL Linux z wsl.exe
- Otwórz nowy wiersz polecenia lub PowerShell instancja.
- Aby uruchomić swoją domyślna dystrybucja WSL, po prostu wpisz
wsli uderzył Wejść klucz. -
Znajdź dostępne dystrybucje WSL wykonując następujące polecenie:
wls --list --all, lub po prostuwsl -l --all.
- Aby uruchomić konkretną dystrybucję, wpisz polecenie
wsl — dystrybucjalubwsl --d. Zastąpić fragment z rzeczywistą nazwą zainstalowanej dystrybucji, którą chcesz uruchomić, np. kali-linux.
Wskazówka: Aby uruchomić dystrybucję WSL jako Administrator z wsl.exe, możesz otworzyć wiersz polecenia z podwyższonym poziomem uprawnień lub PowerShell.
Otóż to
Przedmioty zainteresowania:
- Ustaw domyślną dystrybucję WSL Linux w systemie Windows 10
- Znajdź działające dystrybucje WSL Linux w systemie Windows 10
- Zakończ uruchamianie dystrybucji WSL Linux w systemie Windows 10
- Usuń Linuksa z okienka nawigacji w systemie Windows 10
- Eksportuj i importuj dystrybucję WSL Linux w systemie Windows 10
- Uzyskaj dostęp do plików WSL Linux z systemu Windows 10
- Włącz WSL w Windows 10
- Ustaw domyślnego użytkownika dla WSL w Windows 10
- Windows 10 Kompilacja 18836 pokazuje system plików WSL/Linux w Eksploratorze plików
