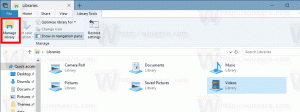Dodaj wiersz polecenia jako menu kontekstowe administratora w systemie Windows 10
Wiersz polecenia w systemie Windows 10 to środowisko powłoki, w którym można uruchamiać narzędzia i narzędzia konsoli tekstowej, wpisując polecenia. Jego interfejs użytkownika jest bardzo prosty i nie zawiera żadnych przycisków ani poleceń graficznych. W tym artykule zobaczymy, jak dodać „Otwórz wiersz polecenia tutaj jako administrator” do menu kontekstowego w systemie Windows 10.
Uwaga: Microsoft usunął wpisy wiersza polecenia zarówno z menu Win + X, jak i menu kontekstowego w Windows 10 Creators Update. Widzieć Dodaj wiersz polecenia z powrotem do menu Win + X w Aktualizacji twórców systemu Windows 10 oraz Dodaj wiersz polecenia do menu kontekstowego w aktualizacji Windows 10 Creators aby przywrócić tę funkcjonalność.
Możesz dodać polecenie „Otwórz wiersz polecenia tutaj jako administrator” do menu kontekstowego Eksploratora plików w systemie Windows 10. Spowoduje to otwarcie nowego wystąpienia wiersza polecenia z podwyższonym poziomem uprawnień w bieżącym katalogu, który kliknąłeś prawym przyciskiem myszy lub przeglądasz za pomocą Eksploratora plików.
Aby dodać „Otwórz wiersz polecenia tutaj jako administrator” do menu kontekstowego w systemie Windows 10, wykonaj następujące czynności.
Zastosuj ulepszenie rejestru wymienione poniżej. Wklej jego zawartość do Notatnika i zapisz jako plik *.reg.
Edytor rejestru systemu Windows w wersji 5.00 [HKEY_CLASSES_ROOT\Directory\shell\OpenElevatedCmd] @="Otwórz tutaj wiersz poleceń jako administrator" "Ikona"="cmd.exe" [HKEY_CLASSES_ROOT\Katalog\shell\OpenElevatedCmd\polecenie] @="PowerShell -ukryty styl okna -Command \"Start-Process cmd.exe -ArgumentList '/s,/k, pushd,%V' -Verb RunAs\"" [HKEY_CLASSES_ROOT\Directory\Background\shell\OpenElevatedCmd] @="Otwórz tutaj wiersz poleceń jako administrator" "Ikona"="cmd.exe" [HKEY_CLASSES_ROOT\Katalog\Background\shell\OpenElevatedCmd\command] @="PowerShell -ukryty styl okna -Command \"Start-Process cmd.exe -ArgumentList '/s,/k, pushd,%V' -Verb RunAs\"" [HKEY_CLASSES_ROOT\Drive\shell\OpenElevatedCmd] @="Otwórz tutaj wiersz poleceń jako administrator" "Ikona"="cmd.exe" [HKEY_CLASSES_ROOT\Dysk\shell\OpenElevatedCmd\polecenie] @="PowerShell -ukryty styl okna -Command \"Start-Process cmd.exe -ArgumentList '/s,/k, pushd,%V' -Verb RunAs\"" [HKEY_CLASSES_ROOT\LibraryFolder\background\shell\OpenElevatedCmd] @="Otwórz tutaj wiersz poleceń jako administrator" "Ikona"="cmd.exe" [HKEY_CLASSES_ROOT\LibraryFolder\background\shell\OpenElevatedCmd\command] @=
W Notatniku naciśnij Ctrl + S lub uruchom element Plik - Zapisz z menu Plik. Otworzy się okno dialogowe Zapisz. Tam wpisz lub skopiuj i wklej nazwę „cmd.reg”, w tym cudzysłowy.
Podwójne cudzysłowy są ważne, aby plik otrzymał rozszerzenie „*.reg”, a nie *.reg.txt. Możesz zapisać plik w dowolnej lokalizacji, na przykład możesz umieścić go w folderze Pulpit.
Kliknij dwukrotnie utworzony plik, potwierdź operację importu i gotowe.
Teraz kliknij prawym przyciskiem myszy dowolny folder.
Aby zaoszczędzić Twój czas, przygotowałem gotowe do użycia pliki rejestru. Możesz je pobrać tutaj:
Pobierz pliki rejestru
Poprawka cofania jest wliczona w cenę.
Alternatywnie użyj możesz użyć Winaero Tweaker.
Możesz pobrać Winaero Tweaker tutaj:
Pobierz Winaero Tweakera