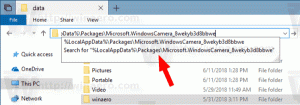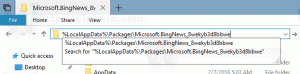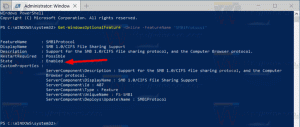Dodaj menu kontekstowe czyszczenia dysku w systemie Windows 10
Możesz dodać Oczyszczanie do menu kontekstowego dysków w Eksploratorze plików w systemie Windows 10. Otrzymasz Cleanup jako czasownik w menu prawym przyciskiem myszy na dysku. Zaoszczędzi to czas, ponieważ nie będziesz już musiał otwierać właściwości dysku. Oto jak.
W naszym poprzednim artykule widzieliśmy, jak dodać dowolne polecenie Wstążki do menu kontekstowego w systemie Windows 10. Widzieć
Jak dodać dowolne polecenie wstążki do menu prawego przycisku myszy w systemie Windows 10?
Krótko mówiąc, wszystkie polecenia wstążki są przechowywane w kluczu rejestru
HKEY_LOCAL_MACHINE OPROGRAMOWANIE Microsoft Windows Aktualna wersja Explorer CommandStore shell
Możesz wyeksportować żądane polecenie i zmodyfikować wyeksportowany plik *.Reg, aby dodać go do menu kontekstowego plików, folderów lub dowolnego innego obiektu widocznego w Eksploratorze plików. W naszym przypadku potrzebujemy polecenia o nazwie „Windows. Sprzątać".
Zobaczmy, jak przyspieszyć pracę i dodać przydatne polecenie Oczyść do menu kontekstowego dysków w systemie Windows 10.
Dodaj menu kontekstowe czyszczenia dysku w systemie Windows 10
Oto zawartość pliku *.reg, który należy zastosować.
Edytor rejestru Windows wersja 5.00 [HKEY_CLASSES_ROOT\Drive\shell\Windows. Sprzątać] "CommandStateSync"="" "ExplorerCommandHandler"="{9cca66bb-9c78-4e59-a76f-a5e9990b8aa0}" "Ikona"="%SystemRoot%\\System32\\cleanmgr.exe,-104" "ImpliedSelectionModel"=dword: 00000001
Uruchom Notatnik. Skopiuj i wklej powyższy tekst do nowego dokumentu.
W Notatniku naciśnij klawisz kontrolny + S lub uruchom w menu opcję Plik - Zapisz. Otworzy się okno dialogowe Zapisz.
Tam wpisz lub skopiuj i wklej następującą nazwę „Cleanup.reg”, w tym cudzysłowy. Podwójne cudzysłowy są ważne, aby plik otrzymał rozszerzenie „*.reg”, a nie *.reg.txt. Możesz zapisać plik w dowolnej lokalizacji, na przykład możesz umieścić go w folderze Pulpit.
Teraz kliknij dwukrotnie utworzony plik Cleanup.reg. Potwierdź monit UAC i kliknij Tak, aby scalić go z Rejestrem.
Polecenie pojawi się natychmiast w menu kontekstowym.
Aby zaoszczędzić Twój czas, przygotowałem gotowe do użycia pliki rejestru. Możesz je pobrać tutaj:
Pobierz pliki rejestru
Plik cofania jest dołączony, dzięki czemu można całkowicie uniknąć ręcznej edycji rejestru.
Alternatywnie możesz użyć dostrajania menu kontekstowego.
Pobierz tuner menu kontekstowego
Wskazówka: możesz zainteresować się poniższymi wskazówkami i poradami:
- Wyczyść katalog tymczasowy podczas uruchamiania z czyszczeniem dysku
- Wyczyść katalog tymczasowy podczas uruchamiania z czyszczeniem dysku
- Rozpocznij czyszczenie dysku z zaznaczonymi wszystkimi elementami
- Oczyszczanie dysku Argumenty wiersza polecenia Cleanmgr w systemie Windows 10
- Brak narzędzia do czyszczenia dysku we właściwościach dysku w systemie Windows 10
Otóż to.