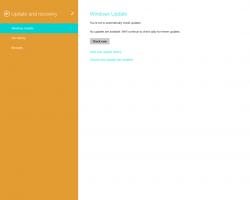Znajdź duże pliki w systemie Windows 10 bez narzędzi innych firm
Wcześniej pisałem jak znaleźć największy plik i katalog w Linuksie. Dzisiaj chciałbym zaproponować Wam rozwiązanie dla Windowsa. Nie opiera się na narzędziach innych firm. Będziemy używać tylko wbudowanych funkcji dostępnych w każdej nowoczesnej instalacji systemu Windows.
Aby znaleźć duże pliki w systemie Windows 10, możesz użyć jednej z dwóch metod opisanych poniżej.
Spis treści.
- Znajdź duże pliki w systemie Windows 10 za pomocą Eksploratora plików
- Znajdź duże pliki w systemie Windows 10 za pomocą wiersza polecenia
- Znajdź duże foldery w ustawieniach systemu Windows
Znajdź duże pliki w systemie Windows 10 za pomocą Eksploratora plików
Pierwszą metodą znajdowania dużych plików jest Eksplorator plików. Domyślna aplikacja do zarządzania plikami w systemie Windows 10 ma specjalne pole wyszukiwania. Kiedy się skupi, pokazuje szereg zaawansowanych opcji na Wstążce.
Aby aktywować funkcję wyszukiwania w Eksploratorze plików, kliknij pole wyszukiwania lub naciśnij F3 na klawiaturze. Wstążka będzie wyglądać następująco:
Na Wstążce spójrz na przycisk „Rozmiar”. Jest to lista rozwijana, za pomocą której można utworzyć filtr do wyszukiwania według rozmiaru pliku. Obsługuje następujące opcje:
Pusty (0 KB)
Mały (0 – 10 KB)
Mały (10 – 100 KB)
Średni (100 KB – 1 MB)
Duży (1 – 16 MB)
Ogromny (16 – 128 MB)
Gigantyczny (> 128 MB)
Aktualizacja: Począwszy od wersji 1809 systemu Windows 10, zaktualizowano definicje rozmiaru: Tiny, Small, Medium, Large, Ogromne i Gigantyczne są teraz zdefiniowane jako 0 – 16 KB, 16 KB – 1 MB, 1 MB do 128 MB, 128 MB – 1 GB, 1 GB – 4 GB i > 4 GB
Wybierz odpowiednią dla siebie opcję i gotowe.
Wskazówka: możesz użyć własnych, niestandardowych filtrów rozmiaru. Wystarczy wpisać żądany warunek filtrowania w polu wyszukiwania Eksploratora plików w następujący sposób:
rozmiar:> 2 GB
Umożliwi to znalezienie plików większych niż 2 gigabajty. Możesz określić rozmiar w KB, MB, GB itp. Na przykład możesz wpisać 5 KB, 10 GB lub 10 MB. W ten sposób możesz wyszukiwać duże pliki i zapobiegać wyczerpaniu miejsca na dysku urządzenia.
Znajdź duże pliki w systemie Windows 10 za pomocą wiersza polecenia
Podobnie jak w Linuksie, w systemie Windows dostępnych jest kilka przydatnych poleceń. Możesz ich używać do szybkiego znajdowania dużych plików.
Pierwsze polecenie to dobrze znane polecenie „if”. Jest to polecenie konsoli, które umożliwia budowanie gałęzi warunkowych w plikach wsadowych. Możesz dowiedzieć się więcej na ten temat, korzystając z wbudowanej pomocy. Otwórz wiersz polecenia i wpisz
Jeśli /?
EQU - równe
NEQ - nie równe
LSS - mniej niż
LEQ - mniejsze lub równe
GTR - większe niż
GEQ - większe lub równe
Możemy je wykorzystać do analizy rozmiaru plików. Konstrukcja kodu może wyglądać następująco:
JEŚLI wielkość_pliku GTR jaka_inna_wartość_do porównania niektóre_działanie_tutaj.
Aby znaleźć duże pliki, musimy przekazać wartość file_size_value. Pomoże nam inne wbudowane polecenie, które jest specjalnie zaprojektowane do takich zadań. To jest forfiles. To polecenie wybiera plik (lub zestaw plików) i wykonuje polecenie na tym pliku.
Aby dowiedzieć się więcej na ten temat, wykonaj
forfiles /?
Najciekawsze przełączniki w naszym przypadku to:
/S — Ten przełącznik powoduje, że forfiles są rekursywne do podkatalogów. Jak „DIR /S”.
/C
Domyślne polecenie to „cmd /c echo @file”.
W ciągu poleceń można użyć następujących zmiennych:
@file - zwraca nazwę pliku.
@fname - zwraca nazwę pliku bez rozszerzenia.
@ext - zwraca tylko rozszerzenie pliku.
@path — zwraca pełną ścieżkę do pliku.
@relpath — zwraca względną ścieżkę pliku.
@isdir - zwraca „TRUE”, jeśli typ pliku to
katalog i "FALSE" dla plików.
@fsize — zwraca rozmiar pliku w bajtach.
@fdate - zwraca datę ostatniej modyfikacji pliku.
@ftime - zwraca czas ostatniej modyfikacji pliku.
Aby uwzględnić znaki specjalne w wierszu poleceń, użyj kodu szesnastkowego dla znaku w formacie 0xHH (np. 0x09 dla karty). Wewnętrzne polecenia CMD.exe należy poprzedzić ciągiem „cmd /c”.
Korzystając z tych informacji, możemy uruchomić następujące polecenie, aby znaleźć duże pliki.
forfiles /S /C "cmd /c if @fsize GTR 1048576 echo @ścieżka"
Spowoduje to rekurencyjne znalezienie wszystkich plików większych niż 1 megabajt w bieżącym folderze i jego podfolderach! Zmodyfikuj polecenie zgodnie z własnymi preferencjami i gotowe.
Znajdź duże foldery za pomocą aplikacji Ustawienia
Możesz otworzyć Ustawienia systemu Windows 10i przejdź do „System” > „Pamięć” Sekcja. Znajdziesz tam szczegółowe informacje o zajętym miejscu na dysku oraz listę kategorii.
Jeśli klikniesz na „Pokaż więcej kategorii” link, informacje staną się jeszcze bardziej szczegółowe.
Tutaj kliknij każdy element w kategorii, aby wyświetlić szczegółowe informacje o zajętym miejscu.
Jeśli chodzi o nasze zadanie, kategoria „Inne” pokaże niezbędne informacje o dużych folderach. Kliknij go, aby zobaczyć największe foldery na dysku.
Należy pamiętać, że to narzędzie nie liczy zawartości folderów systemowych. Działa tylko z danymi użytkownika.
Otóż to.