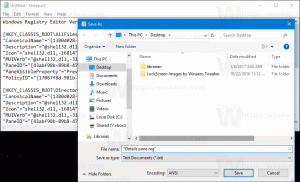Włącz rozpoznawanie mowy w systemie Windows 10
System Windows zapewnia zarówno funkcję rozpoznawania mowy opartą na urządzeniu (dostępną za pośrednictwem funkcji Rozpoznawanie mowy systemu Windows na komputery) oraz opartą na chmurze usługę rozpoznawania mowy na tych rynkach i w regionach, w których znajduje się Cortana do dyspozycji. Oto jak włączyć funkcję rozpoznawania mowy w systemie Windows 10.

Rozpoznawanie mowy w systemie Windows umożliwia sterowanie komputerem za pomocą samego głosu, bez konieczności używania klawiatury lub myszy. Dostępny jest specjalny kreator, który pomoże Ci zacząć. Musisz podłączyć mikrofon, a następnie skonfigurować Rozpoznawanie mowy w systemie Windows. Rozpoznawanie mowy to miły dodatek do funkcja dyktowania w systemie Windows 10.
Reklama
Rozpoznawanie mowy jest dostępne tylko w następujących językach: angielski (Stany Zjednoczone, Wielka Brytania, Kanada, Indie i Australia), francuski, niemiecki, japoński, mandaryński (chiński uproszczony i chiński tradycyjny) oraz Hiszpański.
Aby włączyć rozpoznawanie mowy w systemie Windows 10, wykonaj następujące czynności.
- Otwórz klasykę Panel sterowania aplikacja.
- Iść do Panel sterowania\Łatwość dostępu\Rozpoznawanie mowy.
- Kliknij na Rozpocznij rozpoznawanie mowy przedmiot.

- Przeczytaj stronę powitalną kreatora i kliknij Następny przycisk.

- Wybierz mikrofon wpisz masz połączenie i kliknij Następny.
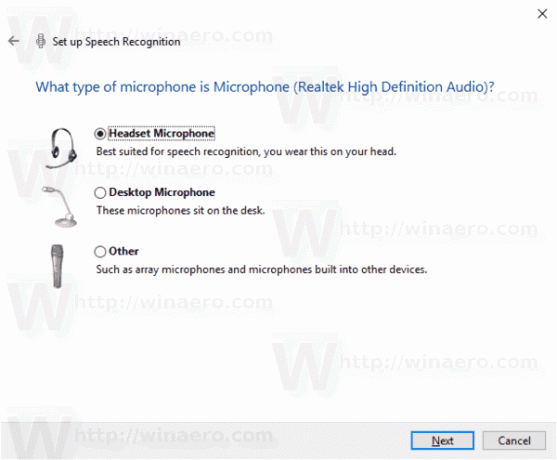
- Na następnej stronie kliknij Następny skonfigurować mikrofon.
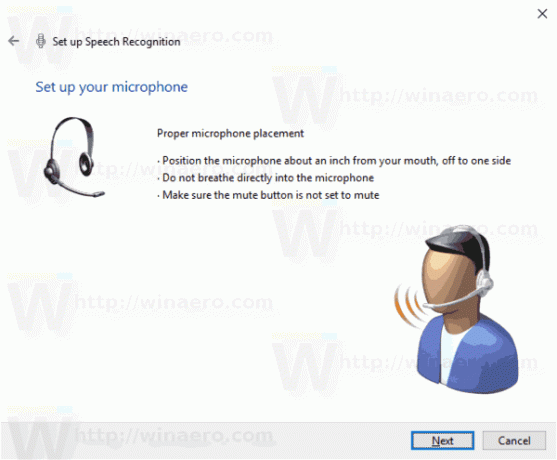
- Przeczytaj na głos podane zdanie i kliknij Następny.

- Kliknij na Następny na następnej stronie, aby potwierdzić konfigurację mikrofonu.
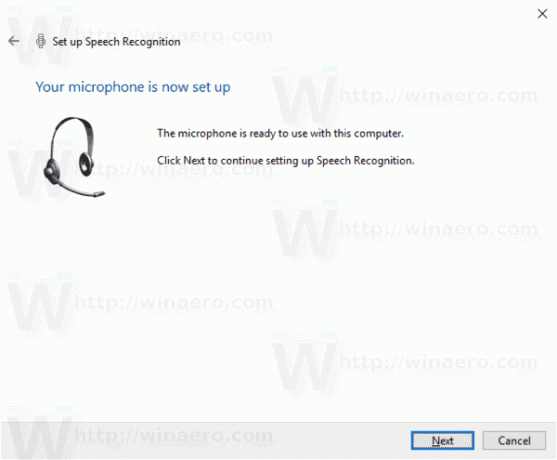
- Włącz lub wyłącz opcje Włącz przegląd dokumentów lub Wyłącz przegląd dokumentów zgodnie z Twoimi preferencjami. Możesz poprawić zdolność komputera do rozpoznawania wypowiadanych słów, zezwalając funkcji Rozpoznawanie mowy na przeglądanie dokumentów i wiadomości e-mail w indeksie wyszukiwania. Rozpoznawanie mowy nauczy się słów i zwrotów, aby lepiej Cię zrozumieć, gdy mówisz.

- Wybierz opcję Użyj ręcznego trybu aktywacji lub Użyj trybu aktywacji głosowej. W trybie ręcznym musisz kliknąć ikonę mikrofonu lub nacisnąć sekwencję Ctrl + Win, aby włączyć rozpoznawanie mowy. W trybie aktywacji głosowej musisz wypowiedzieć polecenie głosowe „Rozpocznij słuchanie”.
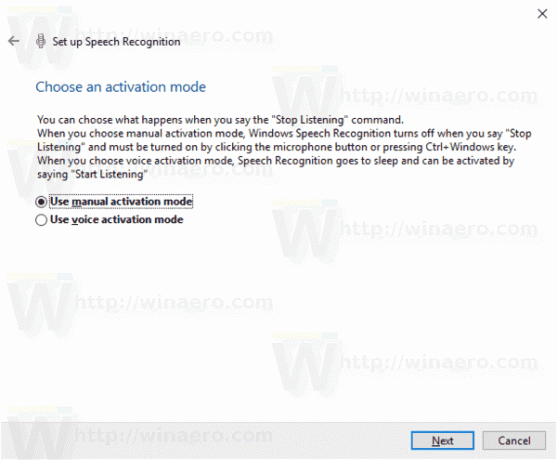
- Na następnej stronie możesz wydrukować listę obsługiwanych poleceń głosowych.
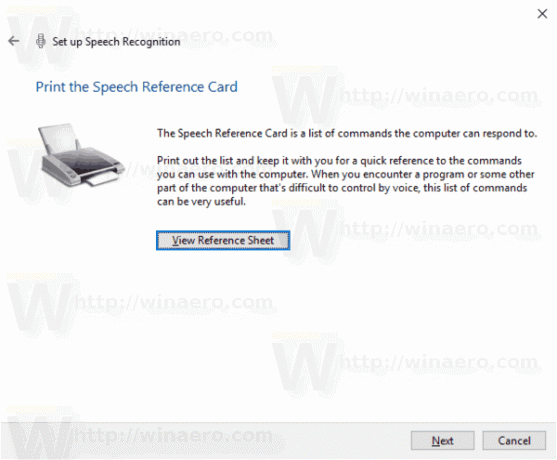
- Na następnej stronie włącz lub wyłącz opcję Uruchom rozpoznawanie mowy przy starcie na co chcesz.
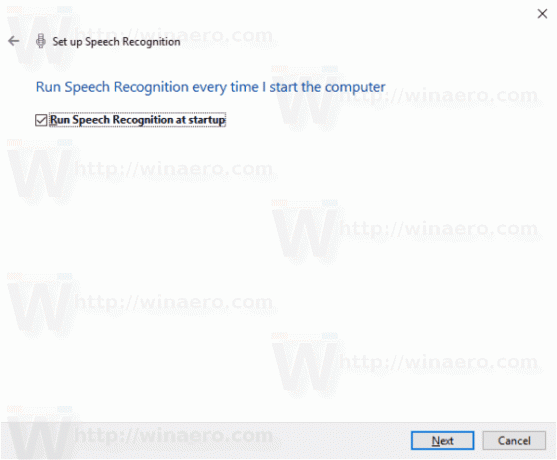
- Na ostatniej stronie kreatora możesz wyświetlić samouczek lub go pominąć.
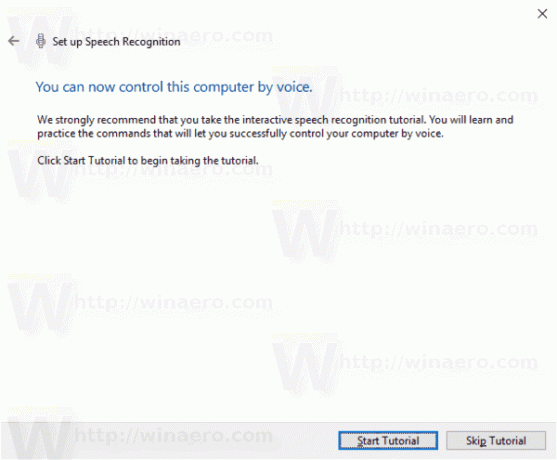
Otóż to.
Powiązane artykuły:
- Wyłącz rozpoznawanie mowy online w systemie Windows 10
- Jak korzystać z dyktowania w systemie Windows 10