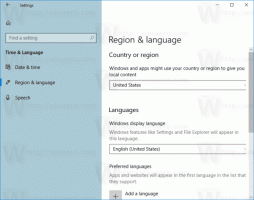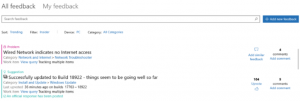Skonfiguruj przypisany dostęp w systemie Windows 10 (tryb kiosku)
Przypisany dostęp to funkcja systemu Windows 10, która implementuje tryb kiosku dla wybranego konta użytkownika. Jeśli utworzysz taki kiosk dla określonego konta użytkownika na swoim komputerze, ten użytkownik będzie zmuszony do interakcji z jedną aplikacją bez ryzyka narażenia systemu. Zobaczmy, jak skonfigurować przydzielony dostęp w systemie Windows 10.
Możesz użyć przypisanego dostępu, aby ograniczyć użytkownikom korzystanie tylko z jednej aplikacji systemu Windows, aby urządzenie działało jak kiosk. Urządzenie kiosku zwykle uruchamia jedną aplikację, a użytkownicy nie mają dostępu do żadnych funkcji lub funkcji urządzenia poza aplikacją kiosku. Administratorzy mogą użyć przypisanego dostępu, aby ograniczyć wybrane konto użytkownika w celu uzyskania dostępu do pojedynczej aplikacji systemu Windows. Możesz wybrać prawie każdą aplikację systemu Windows do przydzielenia dostępu.
Oto kilka uwag.
- Aplikacje systemu Windows muszą zostać udostępnione lub zainstalowane dla przypisanego konta dostępu, zanim będzie można je wybrać jako przypisaną aplikację dostępu.
- Aktualizacja aplikacji systemu Windows może czasami zmienić identyfikator modelu użytkownika aplikacji (AUMID) aplikacji. W takim przypadku należy zaktualizować przypisane ustawienia dostępu, aby uruchomić zaktualizowaną aplikację, ponieważ przydzielony dostęp używa AUMID do określenia, którą aplikację należy uruchomić.
- Aplikacji wygenerowanych za pomocą programu Desktop App Converter (Desktop Bridge) nie można używać jako aplikacji kiosku.
- Unikaj wybierania aplikacji systemu Windows, które są przeznaczone do uruchamiania innych aplikacji w ramach ich podstawowej funkcjonalności.
- W systemie Windows 10 w wersji 1803 można zainstalować Aplikacja przeglądarki kiosku od firmy Microsoft do użycia jako aplikacji kiosku. W przypadku scenariuszy digital signage można skonfigurować przeglądarkę kiosku tak, aby przechodziła do adresu URL i wyświetlała tylko tę zawartość — bez przycisków nawigacyjnych, paska adresu itp.
Począwszy od systemu Windows 10 w wersji 1709, możliwe jest: tworzyć kioski obsługujące wiele aplikacji.
Skonfiguruj przydzielony dostęp (kiosk) w systemie Windows 10
Przed kontynuowaniem pamiętaj, że możesz wyjść z Przydzielonego dostępu (kiosk), naciskając klawisze Ctrl+Alt+Del. Upewnij się również, że Twoje konto użytkownika ma uprawnienia administracyjne.
Aby skonfigurować przypisany dostęp w systemie Windows 10, wykonaj następujące czynności.
- Jeśli nie masz konta użytkownika do korzystania z przydzielonego dostępu, utwórz nowe konto lokalne. To musi być standardowe konto użytkownika.
- Zaloguj się na to konto użytkownika, otwórz aplikację Sklepi zainstaluj aplikację, której chcesz używać z przydzielonym dostępem (jeśli jest to wymagane).
- Ale już, Wyloguj się z konta użytkownika i zaloguj się przy użyciu poświadczeń konta administracyjnego.
- Otworzyć Aplikacja Ustawienia.
- Iść do Konta - Rodzina i inne osoby.
- Kliknij w link Skonfiguruj przypisany dostęp po prawej.
- Kliknij Wybierz konto.
- Wybierz odpowiednie lokalne standardowe konto użytkownika.
- Kliknij Wybierz aplikację.
- Wybierz żądaną aplikację z listy.
Skończyłeś. Funkcja Assigned Access jest teraz skonfigurowana dla wybranego lokalnego standardowego konta użytkownika.
Jeśli zalogujesz się na to konto użytkownika, zamiast pulpitu i paska zadań zostanie uruchomiona wstępnie zdefiniowana aplikacja.
Aby wyłączyć przydzielony dostęp, wykonaj kolejne kroki.
Wyłącz przydzielony dostęp
- Otworzyć Aplikacja Ustawienia.
- Iść do Konta - Rodzina i inne osoby.
- Kliknij w link Skonfiguruj przypisany dostęp po prawej.
- Kliknij w link Wyłącz przydzielony dostęp i wyloguj się z wybranego konta.
Otóż to!