Ponownie zainstaluj Windows Store w Windows 10 po odinstalowaniu go w PowerShell
Jak przywrócić lub ponownie zainstalować Windows Store w Windows 10 po odinstalowaniu go za pomocą PowerShell?
Prawie wszyscy użytkownicy usuwają wszystkie dołączone aplikacje dla systemu Windows 10, ponieważ są one bardzo kiepsko wykonane i praktycznie nie nadają się do użytku na komputerze z myszą i klawiaturą. Możesz usunąć wszystkie dołączone aplikacje od razu, jak pokazaliśmy wcześniej. Albo możesz usuwaj aplikacje pojedynczo. Jeśli usuniesz wszystkie aplikacje i utracisz również aplikację ze Sklepu Windows, możesz nie być w stanie zainstalować nowych aplikacji. Oto jak przywrócić i ponownie zainstalować Windows Store w Windows 10 po usunięciu go za pomocą PowerShell.
Reklama
Windows 10 zawiera kilka Przechowuj wstępnie zainstalowane aplikacje. Użytkownik może ręcznie zainstalować więcej aplikacji Universal Windows Platform opracowanych przez Microsoft i inne firmy ze Sklepu Windows, znanego teraz jako Microsoft Store. Pozwala także aktualizować zainstalowane aplikacje. Automatyczna aktualizacja aplikacji jest domyślnie włączona. Buforuje niektóre szczegóły dotyczące zainstalowanych i dostępnych aplikacji, aby przyspieszyć proces ich przeglądania i poprawić responsywność aplikacji Sklep. Jeśli korzystasz z konta Microsoft, Twoje aplikacje będą dostępne na wszystkich Twoich urządzeniach dzięki „
Moja Bibliotekafunkcja Sklepu. Wreszcie, za pomocą aplikacji Sklep można kupować aplikacje i inne treści multimedialne.Jednym z popularnych poleceń PowerShell do usuwania dołączonych aplikacji Windows 10 jest Get-AppXPackage | Usuń-AppxPackage. Po użyciu bardzo przydatna aplikacja Windows Store (Microsoft Store) zostaje usunięta z systemu Windows 10.
W tym poście dowiesz się, jak przywrócić lub ponownie zainstalować Microsoft Store w systemie Windows 10 po odinstalowaniu go za pomocą PowerShell. Dostępne są trzy metody.
Zainstaluj ponownie Sklep Windows w systemie Windows 10
- otwarty PowerShell jako administrator.
 Otwarcie PowerShell jako administrator jest ważne, w przeciwnym razie uruchamiane polecenia zakończą się niepowodzeniem.
Otwarcie PowerShell jako administrator jest ważne, w przeciwnym razie uruchamiane polecenia zakończą się niepowodzeniem. - Wpisz następujące polecenie w konsoli PowerShell:
Get-AppxPackage -allusers Microsoft. Sklep Windows | Foreach {Add-AppxPackage -DisableDevelopmentMode -Register "$($_.InstallLocation)\AppXManifest.xml"}.
- To będzie przywróć i ponownie zainstaluj aplikację sklepu Microsoft Windows.
Gotowe! Następnie możesz zainstalować nowe aplikacje ze sklepu Microsoft Store, których faktycznie potrzebujesz.
Wskazówka: możesz również szybko przywrócić wszystkie inne wbudowane aplikacje Sklepu usunięte za pomocą PowerShell, uruchamiając następujące polecenie:
Get-AppXPackage -allusers | Foreach {Add-AppxPackage -DisableDevelopmentMode -Register "$($_.InstallLocation)\AppXManifest.xml"}
Nie można ponownie zainstalować Windows Store za pomocą PowerShell
Jednak niektórzy użytkownicy otrzymują taki komunikat o błędzie:
Add-AppxPackage: Nie można znaleźć ścieżki „C:\AppXManifest.xml”, ponieważ nie istnieje.
Na linii: 1 znak: 61
+... | Foreach {Add-AppxPackage -DisableDevelopmentMode -Register "$($_.I...
+ ~~~~~~~~~~~~~~~~~~~~~~~~~~~~~~~~~~~~~~~~~~~~~~~~~~~~~~~~~
+ CategoryInfo: ObjectNotFound: (C:\AppXManifest.xml: String) [Add-AppxPackage], ItemNotFoundException
+ FullyQualifiedErrorId: PathNotFound, Microsoft. Okna. Ok. Menedżer pakietów. Polecenia. Polecenie AddAppxPackage
Lub
Add-AppxPackage: Wdrożenie nie powiodło się z HRESULT: 0x80073CF6, nie można zarejestrować pakietu.
błąd 0x80070057: Podczas przetwarzania żądania system nie zarejestrował rozszerzenia windows.applyDataExtension
Albo ten:
błąd 0x80070057: Nie można zarejestrować żądania, ponieważ podczas rejestracji rozszerzenia windows.applyDataExtension wystąpił następujący błąd: Parametr jest niepoprawny.
Powyższe błędy wskazują, że pakiet Microsoft Store na dysku jest nieaktualny lub uszkodzony. Niektórych jego plików może brakować w C:\Program Files\WindowsApps teczka. W takim przypadku rozwiązaniem jest: pobierz instalator Microsoft Store jako an Pakiet aplikacji.
Pobierz instalator aplikacji Windows Store
- Otwórz przeglądarkę internetową, np. Google Chrome lub Microsoft Edge.
- Odwiedź następującą stronę internetową:
https://store.rg-adguard.net/. Uwaga: jest to witryna innej firmy, ale pobiera bezpośrednie łącza do oryginalnych plików przechowywanych na oficjalnych serwerach firmy Microsoft. - Na wspomnianej stronie skopiuj i wklej następujący adres URL w polu tekstowym adresu URL.
https://www.microsoft.com/en-us/p/microsoft-store/9wzdncrfjbmp. Jest to oficjalny link do aplikacji Sklep. - Wybierz Sprzedaż lub inną gałąź pasującą do systemu Windows 10 i kliknij Generować przycisk ze znacznikiem wyboru.
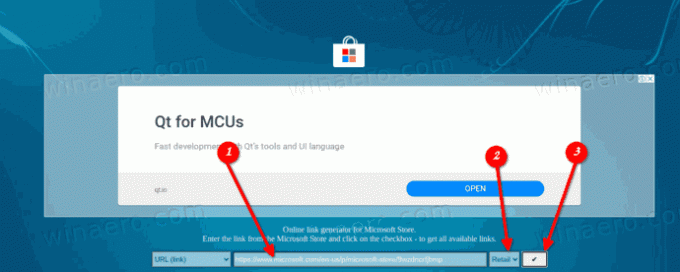
- Korzystając z łączy, pobierz pakiet Windows Store o nazwie Microsoft. Sklep Windows_12010.1001.xxxx.0_neutral___8wekyb3d8bbwe. Pakiet aplikacji. Numery wersji (xxxx) mogą się różnić. Wystarczy pobrać najnowszą wersję.
- Aplikacja Microsoft Store wymaga również zainstalowania kilku dodatkowych pakietów wraz z własnym pakietem. To są
- Microsoft. NET.Native. Framework.2.2_2.2.xxxx.0_x64__8wekyb3d8bbwe. Ok
- Microsoft. NET.Native. Runtime.2.2_2.2.xxxx.0_x64__8wekyb3d8bbwe. Ok
- Microsoft. VCLibs.140.00_14.0.xxxx.0_x64__8wekyb3d8bbwe. Ok
- Poszukaj najnowszych pakietów na
sklep.rg-adguard.neti pobrać je. Użyj pakietów, które pasują do bitowości Twojego systemu operacyjnego, tj. 32-bitowy lub 64-bitowy system Windows 10.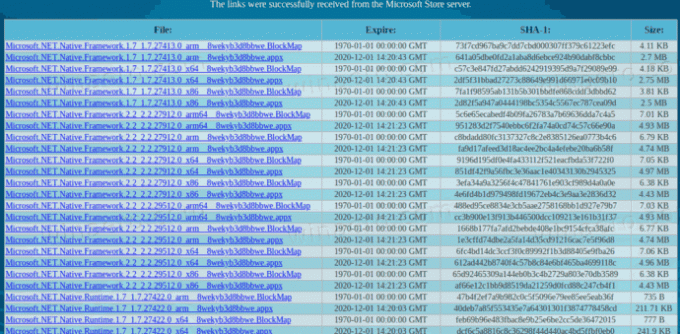
- Teraz masz 4 opakowania. Najpierw zainstaluj powyższe biblioteki, klikając je dwukrotnie.
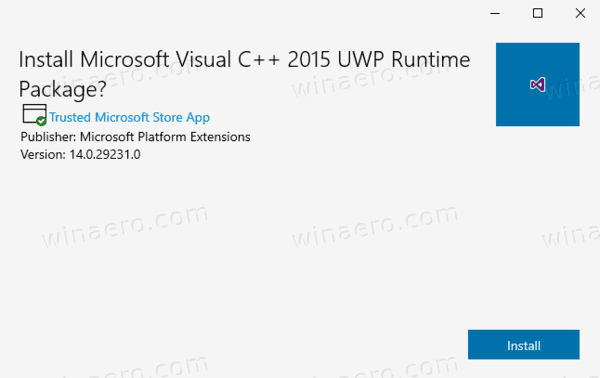
- Następnie zainstaluj pakiet WindowsStore. Aplikacja Microsoft Store została ponownie zainstalowana.
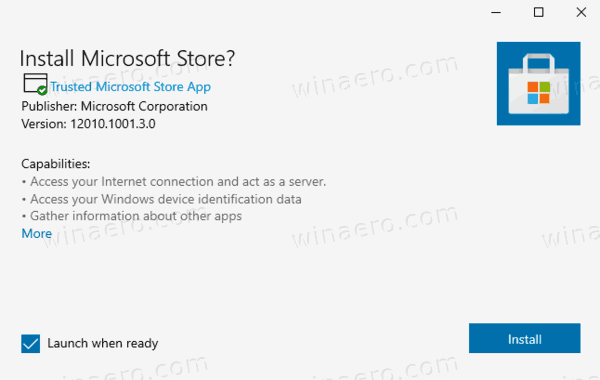
Skończyłeś.
Wreszcie istnieje rozwiązanie innej firmy. Jest open source i jest hostowany na GitHub. Rozwiązanie przeznaczone jest dla Windows 10 Enterprise 2015/2016 LTSB oraz Windows Enterprise 2015/2016 LTSB N. Może być również używany w ostateczności dla użytkowników detalicznych systemów Windows 10 Pro i Home, którzy nie mogą przywrócić aplikacji Microsoft Store przy użyciu dwóch powyższych metod. Jest to plik wsadowy, który automatycznie umieszcza wymagane pliki w celu przywrócenia aplikacji WIndows Store, a następnie instaluje je poprawnie.
Przywróć aplikację Microsoft Windows Store za pomocą skryptu
- Pobierać ten pakiet jako plik *.ZIP z GitHub.
- Odblokować pobrany plik.
- Wyodrębnij zawartość pliku Zip do jakiegoś folderu.
- Otwórz PowerShell w tym folderze jako Administrator. W Eksploratorze plików kliknij Plik -> Otwórz Windows PowerShell > Otwórz Windows PowerShell jako administrator.
- W PowerShell wpisz
.\Add-Store.cmdi naciśnij klawisz Enter. - Spowoduje to przywrócenie sklepu Microsoft Store.
Zwróć uwagę, że autor skryptu zaleca tymczasowe wyłączenie programu Microsoft Defender lub innego oprogramowania antywirusowego, ponieważ skrypt modyfikuje niektóre uprawnienia dla folderów, aby zainstalować pakiety, co uruchamia oprogramowanie ochronne, takie jak złośliwe zachowanie. Uniemożliwi to skryptowi ponowną instalację aplikacji Microsoft Store w systemie Windows 10.
Otóż to.
Ogólnie rzecz biorąc, nie zalecam jednoczesnego usuwania wszystkich aplikacji sklepu w systemie Windows 10 za pomocą polecenia PowerShell wymienionego na początku tego artykułu. Zamiast tego rozważ usunięcie ich pojedynczo, jeden po drugim. Pomocne mogą być następujące posty:
- Jak odinstalować aplikacje w systemie Windows 10
- Odinstaluj więcej preinstalowanych aplikacji w systemie Windows 10
Podziel się w komentarzach, która metoda działa dla Ciebie, aby inni użytkownicy szybko doszli do właściwego rozwiązania. Wskaż również, której wersji systemu Windows 10 używasz.

