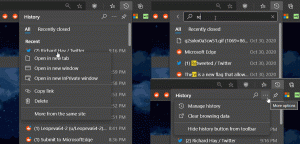Jak opóźnić aktualizację systemu Windows 10 do wersji 1803?
Wielu użytkowników jest zainteresowanych opóźnieniem aktualizacji do systemu Windows 10 w wersji 1803, znanej również jako „Redstone 4” lub „Spring Creators Update”. Powodów jest wiele. Większość użytkowników nie chce zakłócać istniejącej konfiguracji i nie chce, aby ich ustawienia niestandardowe zostały ponownie zresetowane przez wersję 1803. Oto oficjalny sposób odroczenia aktualizacji do wersji 1803 systemu Windows 10.
Reklama
Windows 10 pozwala użytkownikowi opóźniać aktualizacje nadchodzące do systemu operacyjnego. Ta opcja może służyć do odroczenia następnej aktualizacji funkcji. Oto jak to się robi.
Do opóźnić aktualizację do Windows 10 w wersji 1803, wykonaj następujące czynności.
- Otworzyć Aplikacja Ustawienia.
- Przejdź do Aktualizacja i zabezpieczenia -> Windows Update.
- Po prawej stronie kliknij Opcje zaawansowane.
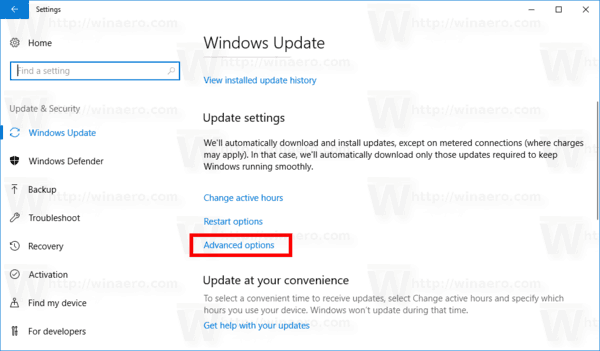
- Na następnej stronie, w obszarze Wybierz, kiedy aktualizacje są instalowane, wybierz
Półroczny kanał (kierowany) lub Kanał półroczny. opcja z listy rozwijanej (patrz uwagi).
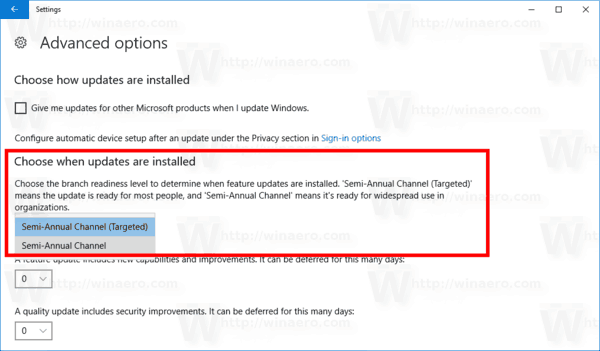
- Teraz wybierz, jak długo odroczyć aktualizacje funkcji. Ta opcja może być ustawiona na 0 - 365 dni. Aktualizacje funkcji zainstalują nową kompilację systemu Windows 10.
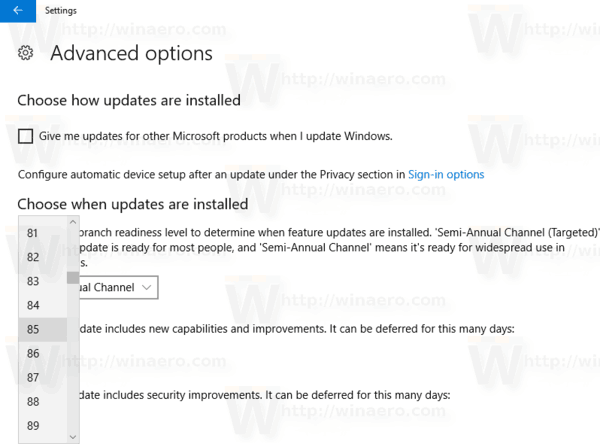
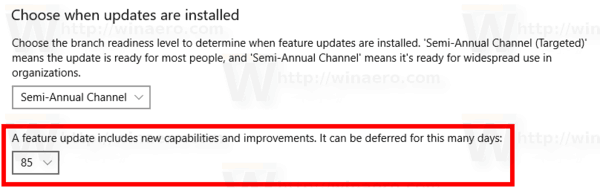
Tak więc, aby jak najdłużej opóźnić system Windows 10 w wersji 1803, należy wybrać kanał półroczny i ustawić 365 dni. Korzystając z tych opcji, zablokujesz aktualizację nowej funkcji systemu operacyjnego na 16 miesięcy.
Uwagi: Możesz przełączyć kanał aktualizacji z Półroczny kanał (kierowany) lub Kanał półroczny. w przeciwieństwie do Półroczny kanał (kierowany), ten Kanał półroczny nie otrzymają aktualizacji funkcji, gdy tylko zostaną udostępnione publicznie. Aktualizacje dostarczane do tej gałęzi są bardziej dopracowane i stabilne dzięki temu modelowi redystrybucji. Dzięki temu otrzymasz dodatkowy czas, zanim aktualizacja funkcji zostanie zainstalowana na twoim komputerze.
Możesz też odroczyć aktualizacje jakości Jeśli wymagane. Można je również odroczyć o wiele dni: 0 - 365 dni. Te aktualizacje są comiesięcznymi aktualizacjami zbiorczymi dla aktualnie zainstalowanej kompilacji systemu Windows 10.
Aktualizacje funkcji są odroczone o co najmniej cztery miesiące w przypadku Kanał półroczny. Pamiętaj, że ta opcja nie jest dostępna dla niektórych Edycje Windows 10. W takim przypadku możesz użyć następującej poprawki rejestru.
Opóźnij aktualizacje funkcji i jakości w systemie Windows 10 Home
- Otworzyć Aplikacja Edytor rejestru.
- Przejdź do następującego klucza rejestru.
HKEY_LOCAL_MACHINE OPROGRAMOWANIE Microsoft Windows Aktualizacja UX Ustawienia
Zobacz, jak przejść do klucza rejestru jednym kliknięciem.
- Po prawej stronie zmodyfikuj, utwórz nową 32-bitową wartość DWORD Poziom gotowości oddziału.
Uwaga: nawet jeśli jesteś z 64-bitowym systemem Windows nadal musisz utworzyć 32-bitową wartość DWORD.
Ustaw jego dane wartości na 10 w postaci dziesiętnej dla kanału półrocznego (kierowanego). Aby przełączyć gałąź aktualizacji na kanał półroczny, użyj danych wartości 20. - Zmodyfikuj lub utwórz nową 32-bitową wartość DWORD OdroczenieFunkcjiAktualizacjeOkresWDniach. Ustaw jego dane wartości w postaci dziesiętnej na liczbę dni, na które chcesz odroczyć aktualizacje funkcji. Prawidłowy zakres to 0-365.
- Modyfikacja lub utworzenie nowej 32-bitowej wartości DWORD OdroczenieJakościAktualizacjiOkresWDniach i ustaw jego dane wartości w postaci dziesiętnej na liczbę dni, na które chcesz odroczyć aktualizacje jakości.
- Uruchom ponownie system Windows 10.
Otóż to.