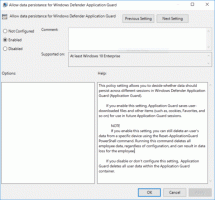Jak wyłączyć lub włączyć autoodtwarzanie w systemie Windows 10?
Autoodtwarzanie to specjalna funkcja powłoki, która pozwala użytkownikowi szybko wybrać żądaną akcję dla różnych typów multimediów podłączonych lub podłączonych do komputera. Możesz go skonfigurować tak, aby otwierał ulubioną aplikację przeglądarki obrazów po włożeniu dysku ze zdjęciami lub automatycznie uruchamiał aplikację odtwarzacza multimediów dla dysku zawierającego pliki multimedialne. Oszczędza czas, ponieważ wymagana aplikacja uruchamia się automatycznie za każdym razem, gdy podłączasz urządzenie lub wkładasz dysk.
Reklama
W systemie Windows 10 istnieją różne sposoby włączania lub wyłączania autoodtwarzania. Można to zrobić za pomocą Ustawień, klasycznego Panelu sterowania lub Rejestru. Przyjrzyjmy się tym metodom.
Wyłącz lub włącz autoodtwarzanie za pomocą ustawień
Aby wyłączyć autoodtwarzanie w systemie Windows 10, wykonaj następujące czynności.
- Otworzyć Aplikacja Ustawienia.

- Przejdź do Urządzenia -> Autoodtwarzanie.
- Po prawej stronie wyłącz opcję „Użyj autoodtwarzania dla wszystkich multimediów” i gotowe.

Aby włączyć autoodtwarzanie w systemie Windows 10, wykonaj następujące czynności.
- Otworzyć Aplikacja Ustawienia.

- Przejdź do Urządzenia -> Autoodtwarzanie.
- Po prawej stronie włącz opcję „Użyj autoodtwarzania dla wszystkich multimediów”.

- Pod Wybierz domyślne ustawienia autoodtwarzania, skonfiguruj żądaną akcję dla każdego typu nośnika.

Wskazówka: Możliwe jest również ukrycie lub pokazanie niektórych stron w aplikacji Ustawienia.
Skonfiguruj autoodtwarzanie za pomocą klasycznego panelu sterowania
- Otwórz klasykę Panel sterowania aplikacja.
- Przejdź do Panelu sterowania\Sprzęt i dźwięk\Autoodtwarzanie.
- Aby wyłączyć autoodtwarzanie, odznacz opcję Użyj Autoodtwarzania dla wszystkich mediów i urządzeń.

- Aby włączyć autoodtwarzanie, włącz opcję Użyj Autoodtwarzania dla wszystkich mediów i urządzeń i wybierz żądaną akcję dla każdego typu nośnika dla każdego elementu wymienionego poniżej.

- Możesz użyć Zresetuj wszystkie ustawienia domyślne przycisk, aby szybko zresetować wszystkie akcje i ustawić je na wartości domyślne.

Wskazówka: możesz przypnij aplety Panelu sterowania do paska zadań, aby szybciej uzyskać dostęp do często używanych ustawień.
Wyłącz autoodtwarzanie za pomocą poprawki rejestru
- Otworzyć Aplikacja Edytor rejestru.
- Przejdź do następującego klucza rejestru.
HKEY_CURRENT_USER\Software\Microsoft\Windows\CurrentVersion\Explorer\AutoplayHandlers
Zobacz, jak przejść do klucza rejestru jednym kliknięciem.
- Po prawej stronie zmodyfikuj lub utwórz nową 32-bitową wartość DWORD „DisableAutoplay”. Ustaw go na 1.


Uwaga: nawet jeśli jesteś z 64-bitowym systemem Windows nadal musisz utworzyć 32-bitową wartość DWORD. - Aby zmiany wprowadzone przez ulepszenie rejestru zaczęły obowiązywać, musisz Wyloguj się i zaloguj się na swoje konto użytkownika.
Otóż to.