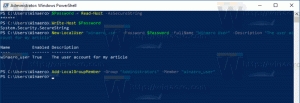Tworzenie kopii zapasowych i przywracanie udziałów sieciowych w systemie Windows 10
System Windows 10 pozwala użytkownikowi udostępniać swoje lokalnie podłączone drukarki i przechowywane pliki innym użytkownikom przez sieć. Udostępnione pliki mogą być dostępne do czytania i pisania dla innych. Drukarki udostępnione mogą być używane do drukowania na komputerze zdalnym. Możesz wykonać kopię zapasową udziałów sieciowych w systemie Windows 10 i przywrócić je później. Zobaczmy, jak można to zrobić.

Udostępnianie folderu w sieci w systemie Windows 10 jest łatwe dzięki wbudowanej funkcji udostępniania plików. Nie są wymagane żadne aplikacje innych firm. Procedura została szczegółowo opisana w następującym artykule:
Reklama
Jak udostępnić plik lub folder w systemie Windows 10
Uwaga: jeśli używasz systemu Windows 10 w wersji 1803, możesz mieć problemy z udostępnianiem plików i folderów. Proszę zapoznać się z artykułem Komputery sieciowe nie są widoczne w systemie Windows 10 w wersji 1803
. Upewnij się, że masz włączone usługi „Publikacja zasobów wykrywania funkcji” i „Host dostawcy wykrywania funkcji” (ich typ uruchamiania jest ustawiony na automatyczny) i bieganie. Należy to zrobić na każdym komputerze z systemem Windows 10, który chcesz skonfigurować do udostępniania plików i folderów.Możesz wykonać kopię zapasową aktualnie istniejących nazw udziałów i uprawnień, które im przypisałeś, korzystając z okna dialogowego zaawansowanego udostępniania. Musisz być zalogowany przez konto administracyjne kontynuować.
Aby wykonać kopię zapasową udziałów sieciowych w systemie Windows 10, wykonaj następujące czynności.
- Otworzyć Aplikacja Edytor rejestru.
- Przejdź do następującego klucza rejestru.
HKEY_LOCAL_MACHINE SYSTEM CurrentControlSet Usługi LanmanServer Udziały
Zobacz, jak przejść do klucza rejestru jednym kliknięciem.
- Po lewej kliknij prawym przyciskiem myszy folder Udostępnij i wybierz Eksport... z menu kontekstowego.

- Wyszukaj folder, w którym chcesz przechowywać plik REG, i kliknij Zapisać przycisk.

Korzystając z utworzonego pliku REG, możesz później szybko przywrócić udziały sieciowe.
Przywróć udziały sieciowe
Kliknij dwukrotnie plik REG i potwierdź operację importu. Jeśli masz Kontrola konta użytkownika włączona w systemie Windows 10 zostaniesz poproszony o zezwolenie na operację.
Po tym, uruchom ponownie system Windows 10.
Aby zaoszczędzić czas, możesz użyć następujących poleceń.
- Otwórz nowy wiersz polecenia jako Administrator.
- Wpisz następujące polecenie, aby wyeksportować swoje udziały:
reg export HKLM\SYSTEM\CurrentControlSet\Services\LanmanServer\Shares "%UserProfile%\Desktop\Network Shares.reg". - Następne polecenie je przywróci:
reg import HKLM\SYSTEM\CurrentControlSet\Services\LanmanServer\Shares "%UserProfile%\Desktop\Network Shares.reg".
Popraw ścieżkę do pliku i jego nazwę w powyższych poleceniach. Domyślnie udziały zostaną wyeksportowane do pliku „Network Shares.reg” w folderze na pulpicie.
Otóż to.
Powiązane artykuły:
- Włącz protokół udostępniania SMB1 w systemie Windows 10
- Jak udostępnić plik lub folder w systemie Windows 10
- Zmień poziom szyfrowania udostępniania plików w systemie Windows 10
- Wyłącz lub włącz udostępnianie plików i drukarek w systemie Windows 10
- Wyłącz udostępnianie chronione hasłem w systemie Windows 10
- Jak wyświetlić udziały sieciowe w systemie Windows 10?