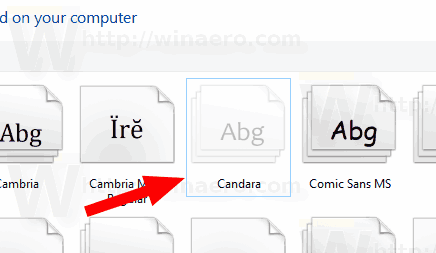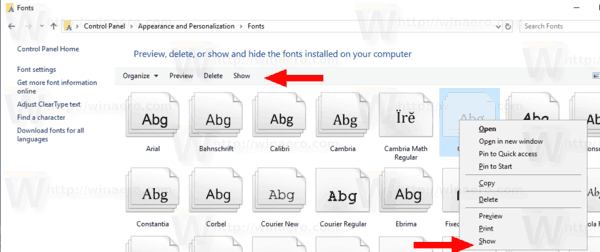Jak ukryć czcionkę w systemie Windows 10
W tym artykule zobaczymy, jak ukryć czcionkę w systemie Windows 10. Ukryta czcionka może być używana przez aplikacje (np. przez edytor tekstu) do renderowania zawartości, ale użytkownik nie będzie mógł jej wybrać i użyć w dokumentach, ponieważ nie będzie ona wyświetlana w oknie dialogowym czcionek.
Reklama
System Windows 10 jest dostarczany z czcionkami TrueType i czcionkami OpenType zainstalowanymi fabrycznie. Mają rozszerzenia plików TTF lub OTF. Wspierają skalowanie i wyglądają ostro na nowoczesnych wyświetlaczach. OpenType to bardziej nowoczesny format, który może obsługiwać dowolny skrypt pisania, ma zaawansowane funkcje „układu” typograficznego, które zalecają pozycjonowanie i zastępowanie renderowanych glifów.
Począwszy od kompilacji 17083, system Windows 10 zawiera a specjalna sekcja w aplikacji Ustawienia. Nową sekcję, zwaną po prostu „Czcionki”, można znaleźć w sekcji Personalizacja.
Być może znasz klasyczny aplet Panelu sterowania czcionek, za pomocą którego można wyświetlić aktualnie zainstalowane czcionki lub zainstalować lub odinstalować czcionki. Zamiast klasycznego apletu, najnowsze wersje systemu Windows 10 oferują stronę Czcionki w Ustawieniach, która może pochwalić się nowszymi możliwościami czcionek, takimi jak czcionki kolorowe lub czcionki zmienne. Odświeżenie interfejsu użytkownika czcionek, aby pokazać nowsze możliwości, było już dawno spóźnione.
W Ustawieniach dedykowana strona dla ustawień Czcionek zawiera krótki podgląd każdej rodziny czcionek. W podglądach używane są różne interesujące ciągi, które są wybierane tak, aby pasowały do podstawowych języków, dla których zaprojektowano każdą rodzinę czcionek, wraz z własnymi ustawieniami języka. A jeśli czcionka ma wbudowane funkcje wielokolorowe, podgląd to zademonstruje.
Niestety nowa strona Czcionki w Ustawieniach nie pozwala na ukrywanie czcionek. Ta funkcja pozostaje wyłącznie w klasycznym Panelu sterowania.
Aby ukryć czcionkę w systemie Windows 10, wykonaj następujące czynności.
- Otworzyć klasyczna aplikacja Panelu sterowania.
- Iść do Panel sterowania\Wygląd i personalizacja\Czcionki. Pojawi się następujący folder:

- Wybierz jedną lub kilka czcionek, które chcesz ukryć.
- Kliknij na Ukrywać na pasku narzędzi. Możesz też kliknąć prawym przyciskiem myszy wybrane czcionki i wybrać Ukrywać polecenie z menu kontekstowego.
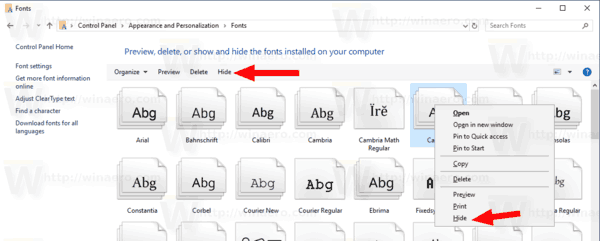
Czcionka jest teraz ukryta.
Przed:
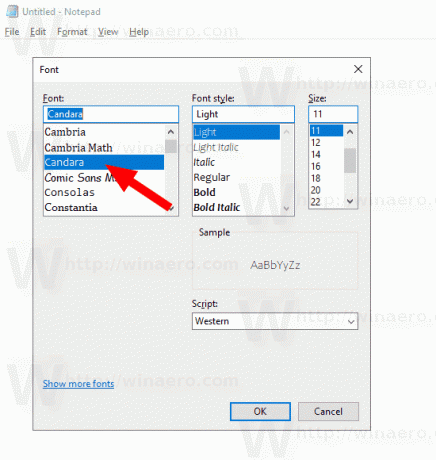
Później:

Ukryte czcionki są wyświetlane jako półprzezroczyste ikony na liście czcionek. Aby odkryć ukrytą czcionkę, wybierz ją z listy czcionek i wybierz „Pokazać".