Wyłącz spację po sugestii dla klawiatury dotykowej w systemie Windows 10
Windows 10 zawiera klawiaturę dotykową dla komputerów i tabletów z ekranem dotykowym. Gdy dotkniesz dowolnego pola tekstowego na tablecie, na ekranie pojawi się klawiatura dotykowa. Jeśli nie masz ekranu dotykowego, nadal możesz go uruchomić. Możesz uniemożliwić systemowi Windows 10 automatyczne dodawanie spacji po wprowadzeniu sugerowanego tekstu.

Istnieje możliwość włączenia lub wyłączenia Sugestie dotyczące klawiatury dotykowej w systemie Windows 10. Możesz także włączyć lub wyłączyć automatyczne dodawanie spacji do sugestii tekstowej. W tym artykule zobaczymy, jak można to zrobić.
Reklama
Wyłącz spację po sugestii dla klawiatury dotykowej
- otwarty Ustawienia.
- Przejdź do Czas i język -> Klawiatura.
- Po prawej stronie wybierz klawiaturę z listy i kliknij przycisk Opcje.

- Po prawej wyłącz opcję Dodaj spację po wybraniu sugestii tekstowej pod Klawiatura dotykowa jak pokazano niżej.
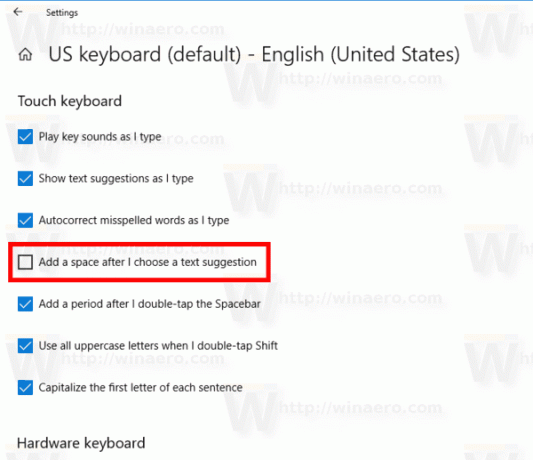
Umożliwi to funkcję klawiatury dotykowej w systemie Windows 10.
Włącz opcję Dodaj spację po sugestii tekstu dla klawiatury dotykowej
- otwarty Ustawienia.
- Przejdź do Czas i język -> Klawiatura.
- Po prawej stronie wybierz klawiaturę z listy i kliknij przycisk Opcje.

- Po prawej stronie włącz opcję Dodaj spację po wybraniu sugestii tekstowej pod Klawiatura dotykowa Sekcja.
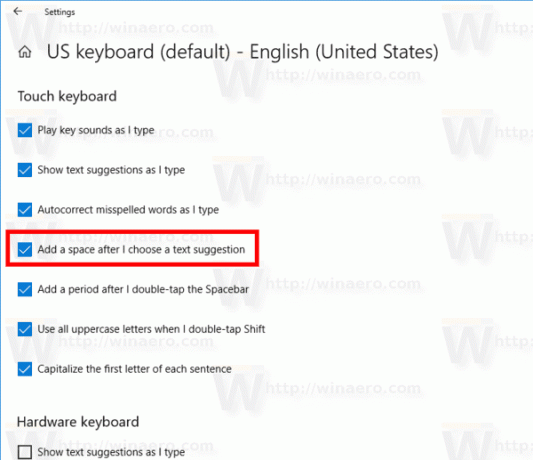
Spowoduje to wyłączenie funkcji klawiatury dotykowej w systemie Windows 10.
Skończyłeś.
Alternatywnie możesz zastosować proste ulepszenie rejestru.
Wyłącz lub włącz dodawanie spacji po sugestii tekstowej za pomocą poprawki rejestru
- Otworzyć Aplikacja Edytor rejestru.
- Przejdź do następującego klucza rejestru.
HKEY_CURRENT_USER\Software\Microsoft\Input\Settings\proc_1\loc_0409\im_1
Zobacz, jak przejść do klucza rejestru jednym kliknięciem.
- Po prawej stronie utwórz nową 32-bitową wartość DWORD HasTrailer.
Uwaga: nawet jeśli jesteś z 64-bitowym systemem Windows nadal musisz utworzyć 32-bitową wartość DWORD.
Ustaw jego dane wartości na 1, aby włączyć tę funkcję. - Aby wyłączyć spację po sugestiach, ustaw HasTrailer wartości danych do 0.

- Wyloguj się z konta użytkownika i zaloguj się ponownie.
Zanotuj loc_0409 część w ścieżce rejestru reprezentuje język klawiatury. W moim przypadku jest to angielski. Musisz go zastąpić odpowiednim podkluczem, który odpowiada Twojemu obecnemu językowi wprowadzania, np. loc_0419 dla rosyjskiego.
Otóż to.


