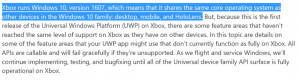Dołącz dysk do biblioteki w systemie Windows 10
Jak dołączyć dysk do biblioteki w systemie Windows 10?
W systemie Windows 7 firma Microsoft wprowadziła Biblioteki: wspaniałą funkcję powłoki Eksploratora, która pozwala na grupowanie wielu folderów w jednym widoku, nawet jeśli znajdują się one w różnych wolumeny. Przeszukiwanie bibliotek jest również bardzo szybkie, ponieważ system Windows indeksuje wszystkie lokalizacje zawarte w bibliotece. Oto jak dodać dysk do swojej biblioteki.
Ilekroć myślimy o zorganizowaniu naszych plików w jednej lokalizacji, tworzymy folder. Ale czy wiesz, co można zrobić, jeśli chcemy zebrać wszystkie nasze ważne foldery w jednym miejscu? Cóż, po prostu śmiało tworzysz bibliotekę.
Możesz zdefiniować Biblioteki w systemie Windows 10 jako wirtualną kolekcję folderów, która może zwiększyć komfort pracy użytkowników. Możliwe jest również przeglądanie folderów znajdujących się na różnych woluminach, grupując je w jednym okienku.
Domyślnie system Windows 10 zawiera następujące biblioteki:
- Dokumenty
- Muzyka
- Kino
- Filmy
- Rolka aparatu
- Zapisane zdjęcia
Uwaga: Jeśli folder Biblioteki nie jest widoczny w Eksploratorze plików, zapoznaj się z artykułem:
Włącz biblioteki w panelu nawigacyjnym Eksploratora plików w systemie Windows 10
Następujące biblioteki są domyślnie przypięte do panelu nawigacji:
- Dokumenty
- Muzyka
- Kino
- Filmy
Sprawdź też jak przenieść biblioteki nad ten komputer w systemie Windows 10.
Dzisiejszy artykuł wyjaśnia kroki, które należy wykonać, aby dołączyć dysk do biblioteki systemu Windows 10.
Aby dołączyć dysk do biblioteki w systemie Windows 10,
- Przejdź do folderu Biblioteki za pomocą Eksploratora plików. Wskazówka: nawet jeśli nie masz bibliotek w okienku nawigacji po lewej stronie, możesz nacisnąć klawisze Win + R i wpisać powłoka: Biblioteki w polu Uruchom. Dowiedz się więcej o powłoce: polecenia.
- Kliknij bibliotekę prawym przyciskiem myszy i wybierz Nieruchomości w menu kontekstowym.
- W oknie „Właściwości” kliknij Dodać przycisk.
- Przejdź do Ta lokalizacja komputera.
- Kliknij dwukrotnie dysk na liście, aby go otworzyć.
- Kliknij 'Dołącz folder’, aby dodać wybrany dysk do biblioteki.
Gotowe!
Istnieje alternatywny sposób dodania folderu do biblioteki.
Dodaj Dysk do biblioteki za pomocą opcji Zarządzaj biblioteką
- Przejdź do folderu Biblioteki za pomocą Eksploratora plików.
- Wybierz wymaganą bibliotekę.
- Przełącz na „Zarządzać’ zakładka pod ‘Narzędzia biblioteczne’ na Wstążce.
- Kliknij na 'Zarządzaj biblioteką’ po lewej stronie ekranu.
- W następnym oknie dialogowym kliknij „Dodać' przycisk.
- Przejdź do Ta lokalizacja komputera.
- Kliknij dwukrotnie dysk na liście, aby go otworzyć.
- Kliknij 'Dołącz folder’, aby dodać wybrany dysk do biblioteki.
Gotowe!
Uwaga: system Windows 10 umożliwia dodanie do biblioteki do 50 lokalizacji. Możesz dodać dysk lokalny do biblioteki, zewnętrzny dysk USB lub kartę SD (od Windows 8.1), lokalizację sieciową (za pomocą Bibliotekarz Winaero ale nie będzie indeksowany). Do bibliotek nie można dołączać folderów przechowywanych na serwerze NAS lub podłączonych do sieci urządzeniach pamięci masowej. Ponadto nie można dodać napędu DVD. Są to ograniczenia projektowe.
Jeśli uznałeś ten artykuł za pomocny, nie zapomnij podzielić się swoimi przemyśleniami w komentarzach poniżej. Twoja opinia jest bardzo mile widziana.
Powiązane artykuły:
- Przywróć domyślne ustawienia biblioteki w systemie Windows 10
- Usuń folder z biblioteki w systemie Windows 10
- Zmień nazwę folderu bibliotek w systemie Windows 10
- Zmień ikonę folderu bibliotek w systemie Windows 10
- Dodaj menu kontekstowe zarządzania biblioteką w systemie Windows 10
- Dołącz folder do biblioteki w systemie Windows 10
- Zmień ikony domyślnych bibliotek w systemie Windows 10
- Jak zmienić kolejność folderów w bibliotece w systemie Windows 10
- Jak zmienić ikonę folderu w bibliotece?
- Dodaj lub usuń bibliotekę z okienka nawigacji w systemie Windows 10
- Ustaw domyślną lokalizację zapisu dla biblioteki w systemie Windows 10
- Dodaj ikonę zmiany do menu kontekstowego biblioteki w systemie Windows 10
- Dodaj bibliotekę optymalizacji dla do menu kontekstowego w systemie Windows 10
- Usuń Uwzględnij w menu kontekstowym biblioteki w systemie Windows 10