Spraw, aby paski przewijania były zawsze widoczne w aplikacjach Windows 10 Store
Począwszy od kompilacji 17083 systemu Windows 10, dostępna jest nowa opcja, dzięki której paski przewijania są zawsze widoczne w aplikacjach Sklepu. Domyślnie system operacyjny ukrywa paski przewijania, gdy nie są one przesuwane wskaźnikiem myszy.
Reklama
Microsoft opisuje tę nową funkcję w następujący sposób:
Usłyszeliśmy Wasze opinie i dodaliśmy nowe ustawienie dla tych, którzy wolą, aby ich paski przewijania były zawsze widoczne. Jest dostępny w Ustawienia> Łatwość dostępu> Wyświetlacz. Wyłączenie tego ustawienia spowoduje, że paski przewijania w aplikacjach platformy UWP (XAML) będą zachowywane jako paski przewijania w pełnym rozwiniętym rozmiarze, nawet jeśli nie wchodzą z nimi w interakcję.
Uwaga: w tej kompilacji Start nie będzie podążał za ustawieniami — pracujemy nad tym.
Tak więc nowa opcja znajduje się w kategorii Ułatwienia dostępu w aplikacji Ustawienia. Zobaczmy, jak to włączyć.
Aby paski przewijania były zawsze widoczne w aplikacjach ze Sklepu Windows 10, wykonaj następujące czynności.
- Otworzyć Aplikacja Ustawienia.
- Przejdź do Łatwość dostępu -> Wyświetlacz.
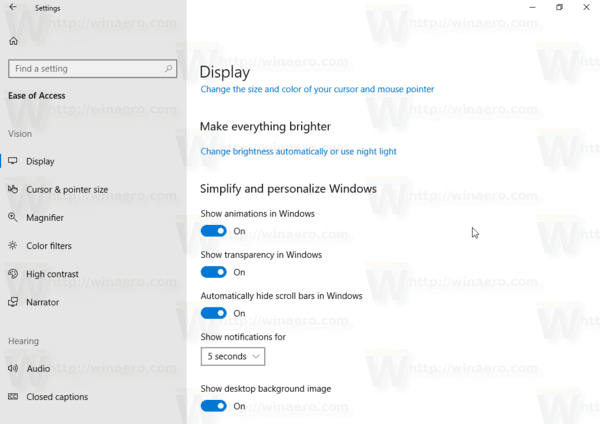
- Po prawej stronie wyłącz opcję przełączania Automatycznie ukryj paski przewijania w systemie Windows.
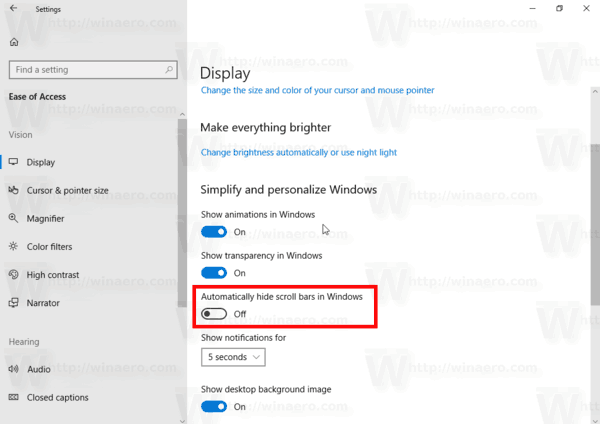
- Paski przewijania pozostaną stale widoczne w aplikacjach ze Sklepu.
Skończyłeś.
Możesz cofnąć tę zmianę w dowolnym momencie, ponownie włączając opcję Automatycznie ukryj paski przewijania w systemie Windows w Ustawieniach.
Istnieje wiele sytuacji, w których musisz skonfigurować takie opcje za pomocą dostrojenia rejestru. To również jest możliwe. Zobaczmy, jak można to zrobić.
Włącz zawsze widoczne paski przewijania z poprawką rejestru
- Otworzyć Aplikacja Edytor rejestru.
- Przejdź do następującego klucza rejestru.
HKEY_CURRENT_USER\Panel sterowania\Dostępność
Zobacz, jak przejść do klucza rejestru jednym kliknięciem.
- Po prawej stronie zmodyfikuj lub utwórz nową 32-bitową wartość DWORD Dynamiczne paski przewijania.
Uwaga: nawet jeśli jesteś z 64-bitowym systemem Windows nadal musisz utworzyć 32-bitową wartość DWORD.
Ustaw jego dane wartości na 1, aby włączyć tę funkcję. Dane wartości 0 wyłączą go.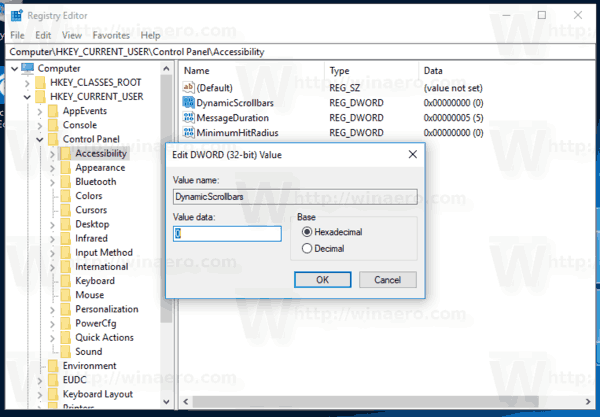
- Aby zmiany wprowadzone przez ulepszenie rejestru zaczęły obowiązywać, musisz Wyloguj się i zaloguj się ponownie na swoje konto użytkownika.
Aby zaoszczędzić czas, możesz pobrać następujące gotowe do użycia pliki rejestru:
Pobierz pliki rejestru
Otóż to.

