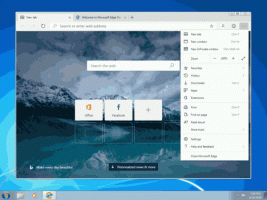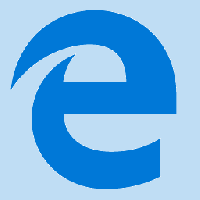Wyświetl listę dostępnych dystrybucji WSL Linux w systemie Windows 10
Począwszy od Windows 10 build 18342 (19H1) i Windows 10 build 18836 (20H1), firma Microsoft dodała kilka nowych poleceń do wbudowanego narzędzia wsl.exe. Używając nowych argumentów, możesz szybko wyświetlić listę dostępnych dystrybucji w WSL Linux.
Możliwość natywnego uruchamiania systemu Linux w systemie Windows 10 zapewnia funkcja WSL. WSL to skrót od Windows Subsystem for Linux, który początkowo był ograniczony tylko do Ubuntu. Nowoczesne wersje WSL pozwalają instalowanie i uruchamianie wielu dystrybucji Linuksa ze sklepu Microsoft Store.
Później włączanie WSL, możesz zainstalować różne wersje systemu Linux ze Sklepu. Możesz skorzystać z następujących linków:
- Ubuntu
- Skok openSUSE
- SUSE Linux Enterprise Server
- Kali Linux dla WSL
- Debian GNU/Linux
i więcej.
Kiedy ty uruchom dystrybucję WSL po raz pierwszy otwiera okno konsoli z paskiem postępu. Po chwili oczekiwania zostaniesz poproszony o wpisanie nowej nazwy konta użytkownika i hasła. To konto będzie Twoje domyślne konto użytkownika WSL które będą używane do automatycznego logowania za każdym razem, gdy uruchomisz bieżącą dystrybucję. Ponadto zostanie uwzględniony w grupie „sudo”, aby umożliwić mu uruchamianie poleceń
podniesiony (jako korzeń).Aby wyświetlić dostępne dystrybucje WSL Linux w systemie Windows 10,
- Otwórz nowy wiersz polecenia.
- Uruchom polecenie
wsl.exe --list --alllubwsl.exe -l --all. - Wykonaj polecenie
wsl.exe --list --runningdo zobacz tylko uruchomione instancje WSL. Alternatywnie możesz uruchomić poleceniewsl.exe -l --running.
Uruchamianie dystrybucji WSL Linux
Począwszy od kompilacji 17046 systemu Windows 10, podsystem systemu Windows dla systemu Linux (WSL) obsługuje długotrwałe zadania w tle, podobnie jak podsystem systemu Windows ma usługi. To naprawdę imponująca zmiana dla użytkowników WSL, którzy pracują z serwerami takimi jak Apache lub aplikacje takie jak ekran lub tmux. Teraz mogą działać w tle jak zwykłe demony Linuksa. To i wiele innych powodów, dla których warto mieć aktywną instancję WSL w systemie Windows 10.
Otóż to.
Powiązane artykuły:
- Usuń użytkownika z WSL Linux w systemie Windows 10
- Dodaj lub usuń użytkowników Sudo w WSL Linux w Windows 10
- Usuń użytkownika z dystrybucji WSL Linux w systemie Windows 10
- Dodaj użytkownika do dystrybucji WSL Linux w systemie Windows 10
- Zaktualizuj i uaktualnij dystrybucję WSL Linux w systemie Windows 10
- Uruchom dystrybucję WSL Linux jako określony użytkownik w systemie Windows 10
- Zresetuj i wyrejestruj dystrybucję WSL Linux w systemie Windows 10
- Zresetuj hasło do dystrybucji WSL Linux w systemie Windows 10
- Wszystkie sposoby na uruchomienie dystrybucji WSL Linux w systemie Windows 10
- Ustaw domyślną dystrybucję WSL Linux w systemie Windows 10
- Znajdź działające dystrybucje WSL Linux w systemie Windows 10
- Zakończ uruchamianie dystrybucji WSL Linux w systemie Windows 10
- Usuń Linuksa z okienka nawigacji w systemie Windows 10
- Eksportuj i importuj dystrybucję WSL Linux w systemie Windows 10
- Uzyskaj dostęp do plików WSL Linux z systemu Windows 10
- Włącz WSL w Windows 10
- Ustaw domyślnego użytkownika dla WSL w Windows 10
- Windows 10 Kompilacja 18836 pokazuje system plików WSL/Linux w Eksploratorze plików