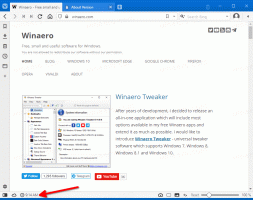Zmień ikonę skrótu przypiętej aplikacji na pasku zadań w systemie Windows 10
Od wersji Windows 7 Microsoft przeprojektował pasek zadań i wprowadził koncepcję przypinania skrótów, które wcześniej były przechowywane w Szybki start. Jednak po przypięciu skrótu zmiana ikony przypiętego skrótu nie jest taka łatwa. Windows 10 nie pokazuje nowej ikony! Zobaczmy, jak to naprawić.
Reklama
Zmiana ikony skrótu na pulpicie lub dowolnego skrótu znajdującego się w folderze jest łatwym i standardowym zadaniem od czasu Windows 95. Możesz po prostu kliknąć prawym przyciskiem skrót -> Właściwości i kliknąć „Zmień ikonę” na karcie Skrót:

Jednak w przypadku ikon przypiętych do nowego paska zadań w systemie Windows 10 zmiana ikony nie jest odzwierciedlana natychmiast, ponieważ powłoka lista obrazów (pamięć podręczna ikon), którą utrzymuje system Windows, nie jest natychmiast aktualizowana po kliknięciu OK lub Zastosuj we właściwościach okno.
To irytujący błąd.
Po zmianie ikony należy wymusić na powłoce Eksploratora poprawne odświeżenie pamięci podręcznej ikon. W tym celu użyjemy narzędzia innej firmy, specjalnie zaprojektowanego do odświeżenia pamięci podręcznej ikon powłoki.
Jak zmienić ikonę skrótu przypiętej aplikacji na pasku zadań w systemie Windows 10?
- Pobierać Tweaker Winaero.
- Uruchom go i przejdź do Narzędzia\Zresetuj pamięć podręczną ikon:

- Teraz za każdym razem, gdy chcesz odświeżyć pamięć podręczną ikon, kliknij przycisk „Zresetuj pamięć podręczną ikon”.
Otóż to. Aby sprawdzić, czy to narzędzie działa, spróbuj zmienić ikonę dowolnego przypiętego skrótu na pasku zadań. Działa to nawet bez ponownego uruchamiania powłoki Eksploratora.
Aby zmienić ikonę skrótu przypiętej aplikacji na pasku zadań w systemie Windows 10, wykonaj następujące czynności.
- Przytrzymaj Zmiana i wtedy kliknij prawym przyciskiem myszy dowolny przypięty skrót paska zadań aby wyświetlić zwykłe menu kontekstowe Eksploratora zamiast listy szybkiego dostępu.

- Kliknij Właściwości w menu. Właściwości zostaną otwarte z aktywną zakładką Skrót.
- Kliknij przycisk Zmień ikonę i wybierz wybraną ikonę.

- Nawet jeśli klikniesz OK lub Zastosuj i zamkniesz okno Właściwości, zmiana ikony nie zostanie odzwierciedlona na pasku zadań.
- Teraz biegnij Tweaker Winaero i zresetuj pamięć podręczną ikon. Nowa ikona pojawi się na pasku zadań.

W rzeczywistości to narzędzie do budowania pamięci podręcznej ikon jest przydatne nie tylko w powyższym scenariuszu, ale także wtedy, gdy system Windows wyświetla nieprawidłowe ikony typów plików i czasami ich nie odświeża. Chociaż pamięć podręczna ikon może również zostać uszkodzona, w takim przypadku odświeżenie listy obrazów systemu nie zadziała i powinieneś wypróbuj kroki opisane w innym artykule, aby całkowicie odbudować pamięć podręczną, w większości przypadków odświeżenie pamięci podręcznej ikon za pomocą tego narzędzia zadziała. Możesz zrób to samo w Windows 8 i Windows 7.