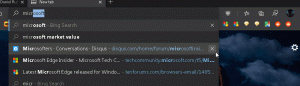Przenieś ulubione aplikacje na górę menu Start w systemie Windows 10
Jak być może już wiesz, Rocznicowa aktualizacja systemu Windows 10 zawiera przeprojektowane menu Start z ostatnio dodanymi aplikacjami, najczęściej używanymi aplikacjami i innymi zainstalowanymi aplikacjami połączonymi na jednej liście z nagłówkami grup. Jeśli aplikacje, których używasz najczęściej, nie pojawiają się na najczęściej używanej liście i nie są przypięte po prawej stronie, przewijanie w dół za każdym razem, aby je otworzyć lub wyszukać, może być denerwujące. Oto sztuczka, aby przenieść je na górę, dzięki czemu będziesz musiał mniej przewijać.
Ta sztuczka jest możliwa dzięki temu, jak system Windows 10 sortuje aplikacje w menu Start. Aplikacje są posortowane alfabetycznie. Oznacza to, że jeśli zmienisz nazwy skrótów, pamiętając o tym, możesz dostosować ich pozycję na liście.
Aby uzyskać szybki dostęp, system Windows 10 pozwala użytkownikowi: przypinanie aplikacji po prawej stronie menu Start. Ale po przypięciu ikony aplikacji zamieniają się w kafelek, który zajmuje dużo miejsca na ekranie i zwiększa bałagan. Jeśli zmniejszysz kafelki, nazwy znikną.
Bardziej eleganckim rozwiązaniem jest dostosowanie listy w lewej kolumnie. Jednak system Windows 10 nie zapewnia żadnej opcji przeciągania i sortowania tej listy. Oto jak możesz ominąć to ograniczenie.
Przede wszystkim musisz otworzyć folder menu Start. Można to zrobić szybko w następujący sposób:
- naciskać Wygrać + r klawisze skrótów na klawiaturze, aby otworzyć okno dialogowe Uruchom.
- Wpisz następujące polecenie w polu Uruchom, aby otworzyć folder menu Start każdego użytkownika:
powłoka: menu Start
Naciśnij Enter, aby go otworzyć: - Teraz wpisz następujące polecenie w polu tekstowym Uruchom:
powłoka: Wspólne menu Start
Spowoduje to otwarcie folderu menu Start wspólnego dla wszystkich użytkowników komputera.
Shell: polecenia są użytecznym sposobem uzyskania dostępu do dowolnej lokalizacji systemu. Zobacz pełna lista poleceń powłoki dostępnych w systemie Windows 10.
Teraz wykonaj następujące czynności.
- Kliknij prawym przyciskiem myszy nazwę skrótu, który chcesz przenieść, i wybierz Zmień nazwę z menu kontekstowego. Możesz też po prostu wybrać i nacisnąć F2 na klawiaturze:
- Przesuń migający kursor na początek nazwy skrótu. Możesz nacisnąć Dom klucz, aby zrobić to szybko.
- Naciśnij i przytrzymaj Alt klawisz na klawiaturze, a następnie wciskaj kolejno następujące klawisze na klawiaturze numerycznej: 0160. Jeśli twoja klawiatura nie ma klawiatury numerycznej, będzie musiała wpisać je za pomocą klawisza Fn (tj. Alt + Fn i 0160). Spowoduje to dodanie spacji na początku nazwy skrótu, której Eksplorator nie usuwa automatycznie.
Naciśnij Enter, aby zakończyć. Potwierdź monit UAC, jeśli się pojawi. - Powtórz powyższe kroki dla każdego skrótu, który chcesz przenieść na górę listy aplikacji Menu Start systemu Windows 10.
Na przykład wprowadziłem tę zmianę dla Firefoksa i Winaero Tweaker.
Wynik jest następujący:
Możesz tworzyć skróty do aplikacji, których nie ma w menu Start (na przykład do niektórych aplikacji przenośnych). Zmień nazwę w ten sposób, aby umieścić ją na samej górze listy aplikacji. (Dziękuję Jaskółka oknówka)
Dodatkowo możesz wyłączyć Ostatnio dodane, Najczęściej używane sekcje i Sugerowane aplikacje w menu Start. Spowoduje to, że menu Start wyświetli skróty ze zmienioną nazwą tuż przy górnej krawędzi, więc nie będziesz musiał przewijać listy aplikacji.
Obejrzyj poniższy film, aby zobaczyć, jak działa:
Wskazówka: możesz zasubskrybować nasz kanał na YouTube TUTAJ.
Otóż to.