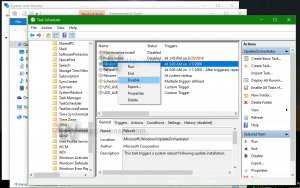Włącz lub wyłącz Narrator ogłaszanie klawiszy modyfikujących jako wpisane
Jak włączyć lub wyłączyć klawisze modyfikujące Narratora ogłaszane podczas wpisywania w systemie Windows 10?
Narrator to aplikacja do czytania ekranu wbudowana w system Windows 10. Umożliwia użytkownikom z problemami ze wzrokiem korzystanie z komputera i wykonywanie typowych zadań. Począwszy od systemu Windows 10 w wersji 1903 możliwe jest, aby Narrator ogłaszał klawisze modyfikujące (Shift, Ctrl, Alt) po naciśnięciu klawiszy. Oto jak wyłączyć lub włączyć tę funkcję.
Microsoft opisuje funkcję Narratora w następujący sposób:
Narrator umożliwia korzystanie z komputera bez ekranu lub myszy do wykonywania typowych zadań, jeśli jesteś niewidomy lub niedowidzący. Czyta i wchodzi w interakcję z elementami na ekranie, takimi jak tekst i przyciski. Używaj Narratora do czytania i pisania wiadomości e-mail, przeglądania Internetu i pracy z dokumentami.
Określone polecenia pozwalają nawigować po systemie Windows, Internecie i aplikacjach, a także uzyskiwać informacje o obszarze komputera, na którym się znajdujesz. Nawigacja jest dostępna za pomocą nagłówków, łączy, punktów orientacyjnych i nie tylko. Możesz czytać tekst (w tym interpunkcję) według strony, akapitu, wiersza, słowa i znaku, a także określać cechy, takie jak czcionka i kolor tekstu. Wydajnie przeglądaj tabele z nawigacją w wierszach i kolumnach.
Narrator ma również tryb nawigacji i czytania zwany trybem skanowania. Użyj go, aby poruszać się po systemie Windows 10, używając tylko strzałek w górę i w dół na klawiaturze. Możesz także używać monitora brajlowskiego do nawigacji po komputerze i czytania tekstu.
Windows 10 pozwala dostosować opcje Narratora. Możesz zmienić jego Skróty klawiszowe, personalizuj Głos Narratora, włączyć Ostrzeżenia dotyczące klawisza Caps Lock, oraz jeszcze. Możesz wybrać głos dla Narratora, dostosować tempo mówienia, ton i głośność.
Narrator obsługuje Tryb skanowania który umożliwia nawigację po aplikacjach, poczcie e-mail i stronach internetowych za pomocą klawiszy strzałek. Będziesz także mógł używać popularnych skrótów klawiaturowych do czytania tekstu i przechodzenia bezpośrednio do nagłówków, linków, tabel i punktów orientacyjnych.
Aby uruchomić określone funkcje Narratora, możesz użyć jego skrótów klawiaturowych. Skróty klawiaturowe zawierają specjalny klawisz modyfikujący, który jest domyślnie ustawiony zarówno na Caps Lock, jak i na Insert. Możesz się zmienić klawisz modyfikujący.
Możesz też włączyć specjalne Tryb blokady dla klawisza modyfikującego Narratora. Gdy jest włączony, nie musisz naciskać Narrator klucz, aby uruchomić funkcję Narratora.
Narrator obsługuje odczytywanie znaków fonetycznie. Oznacza to czytanie „a Alfa, b Bravo, c Charlie” podczas nawigowania „abc” według znaku.
Klawisz modyfikujący to specjalny klawisz (lub kombinacja) na klawiaturze komputera, który tymczasowo modyfikuje normalne działanie innego klawisza po naciśnięciu razem. Tradycyjnie klawisze Ctrl, Shift, Win i Alt są klawiszami modyfikującymi dostępnymi na nowoczesnych klawiaturach. Jeśli używasz systemu Windows 10 w wersji 1903, Narrator informuje o klawiszach modyfikujących natychmiast po ich naciśnięciu. Możesz wyłączyć lub włączyć tę funkcję za pomocą Ustawień lub ulepszenia rejestru.
Aby włączyć lub wyłączyć ogłaszanie klawiszy modyfikujących jako wpisane w Narratorze,
- Otworzyć Aplikacja Ustawienia.
- Przejdź do Ułatwienia dostępu -> Narrator.
- Po prawej, w razie potrzeby włącz Narratora.
- Przewiń w dół do Zmień to, co słyszysz podczas pisania Sekcja.
- Wyłącz (odznacz) lub włącz (zaznacz) opcję 'Usłysz klawisze Shift, Alt i inne klawisze modyfikujące podczas pisania' po prawej stronie, co chcesz.
Skończyłeś. Możesz włączyć (ponownie włączyć) tę opcję w dowolnym momencie.
Alternatywnie możesz zastosować ulepszenie rejestru.
Wyłącz lub włącz ogłaszanie kluczy modyfikujących w rejestrze
- Otworzyć Aplikacja Edytor rejestru.
- Przejdź do następującego klucza rejestru.
HKEY_CURRENT_USER\SOFTWARE\Microsoft\Narrator\NoRoam
Zobacz, jak przejść do klucza rejestru jednym kliknięciem.
- Po prawej stronie zmodyfikuj lub utwórz nową 32-bitową wartość DWORD EchoModifierKeys.
Uwaga: nawet jeśli jesteś z 64-bitowym systemem Windows nadal musisz utworzyć 32-bitową wartość DWORD. - Ustaw jego dane wartości na jedną z następujących wartości:
- 0 - Wyłączone
- 1 - Włączone (używane domyślnie)
- Skończyłeś.
Aby zaoszczędzić czas, możesz pobrać następujące pliki rejestru:
Pobierz pliki rejestru
Archiwum ZIP zawiera modyfikację cofania.
Otóż to.
Więcej wskazówek Narratora:
- Włącz lub wyłącz ogłaszanie klawiszy przełączania przez Narratora jako wpisane
- Spraw, aby Narrator ogłaszał klawisze nawigacyjne jako wpisane
- Włącz lub wyłącz ogłaszanie klawiszy funkcyjnych zgodnie z wpisywanymi w Narratorze
- Włącz lub wyłącz ogłaszanie słów wpisanych w Narratorze
- Włącz lub wyłącz wskazówki dźwiękowe Narratora w systemie Windows 10
- Wyłączanie lub włączanie błędów odczytu Narratora w systemie Windows 10
- Wyłącz lub włącz wskazówki dotyczące interakcji z Narratorem dla przycisków i elementów sterujących
- Zmień kolejność czytania kontekstu Narratora dla przycisków i elementów sterujących
- Włączanie lub wyłączanie pauz intonacji Narratora w systemie Windows 10
- Aktywuj klawisze na klawiaturze dotykowej po podniesieniu palca w Narratorze Windows 10
- Włącz czytanie fonetyczne znaków Narratora w systemie Windows 10
- Włącz sformatowany tekst Narratora w systemie Windows 10
- Zmień poziom kontekstu Narratora dla przycisków i kontrolek w systemie Windows 10
- Zmień sposób, w jaki Narrator odczytuje tekst pisany wielką literą w systemie Windows 10
- Zmień poziom szczegółowości Narratora w systemie Windows 10
- Zablokuj klawisz Narratora w systemie Windows 10
- Zmień klucz modyfikujący Narratora w systemie Windows 10
- Włącz tryb skanowania Narratora w systemie Windows 10
- Zmień urządzenie wyjściowe audio dla Narratora w systemie Windows 10
- Wyłącz mniejszą głośność innych aplikacji, gdy Narrator mówi
- Wyłącz usługi online dla Narratora w systemie Windows 10
- Wyłącz Narrator Home w systemie Windows 10
- Zminimalizuj stronę główną Narratora do paska zadań lub zasobnika systemowego w systemie Windows 10
- Dostosuj ustawienia kursora Narratora w systemie Windows 10
- Dostosuj głos Narratora w systemie Windows 10
- Zmień układ klawiatury Narratora w systemie Windows 10
- Uruchom Narratora przed zalogowaniem się w systemie Windows 10
- Uruchom Narratora po zalogowaniu się w systemie Windows 10
- Wszystkie sposoby na włączenie Narratora w systemie Windows 10
- Wyłącz skrót klawiaturowy Narratora w systemie Windows 10
- Posłuchaj zaawansowanych informacji o sterowaniu za pomocą Narratora w systemie Windows 10
- Zmień skróty klawiaturowe Narratora w systemie Windows 10
- Włącz lub wyłącz ostrzeżenia Narratora Caps Lock w systemie Windows 10
- Czytanie według zdania w Narratorze w systemie Windows 10
- Wyłącz Przewodnik szybkiego startu Narratora w systemie Windows 10
- Odblokuj dodatkowe głosy tekstu na mowę w systemie Windows 10
- Jak zmienić kanał audio Narratora w systemie Windows 10?