Jak włączyć ochronę przed exploitami w systemie Windows 10?
Ochronę przed exploitami można włączyć w Windows 10 Fall Creators Update w celu zwiększenia bezpieczeństwa systemu operacyjnego. Korzystając z tej funkcji, możesz łagodzić zagrożenia i zachować bezpieczeństwo, nawet jeśli masz niezaufaną lub mniej bezpieczną aplikację. W tym artykule zobaczymy, jak skonfigurować i korzystać z tej funkcji.
Reklama
Funkcja Exploit Protection w systemie Windows 10 jest reinkarnacją projektu EMET firmy Microsoft. EMET lub Enhanced Mitigation Experience Toolkit to osobne narzędzie dla systemu Windows. Pozwala na przerwanie i udaremnienie wielu popularnych zestawów exploitów stosowanych przez atakujących bez czekania na poprawki bezpieczeństwa.
EMET został wycofany firmy Microsoft jako samodzielna aplikacja. Zamiast tego aktualizacja Windows 10 Fall Creators otrzymuje wbudowaną ochronę podobną do EMET. Jest zintegrowany w Centrum bezpieczeństwa Windows Defender i można je tam skonfigurować.
Aby włączyć ochronę przed exploitami w systemie Windows 10, wykonaj następujące czynności.
- Otworzyć Centrum bezpieczeństwa Windows Defender.
- Kliknij Kontrola aplikacji i przeglądarki Ikona.
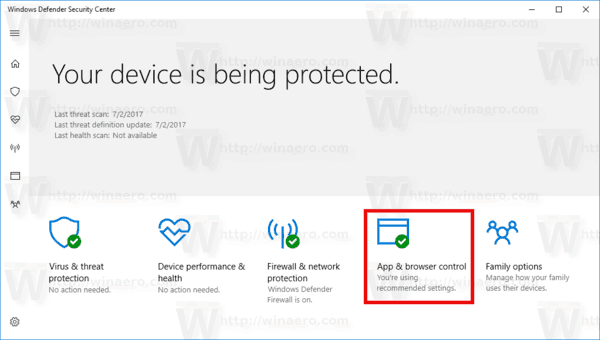
- Przewiń stronę w dół do Wykorzystywanie ustawień ochrony link i kliknij go.
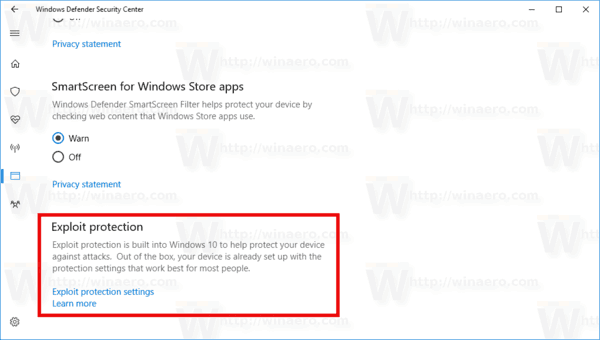
- Kliknij Ustawienia systemowe kategoria pod Ochrona przed wykorzystywaniem. Tutaj możesz zmienić wymagane ustawienia systemowe. Za każdym razem, gdy zmieniasz tutaj opcję, system operacyjny pokazuje monit UAC co wymaga potwierdzenia.

- ten Ustawienia programu kategoria w Ochrona przed wykorzystywaniem sekcja pozwoli Ci dostosować ustawienia dla poszczególnych aplikacji.
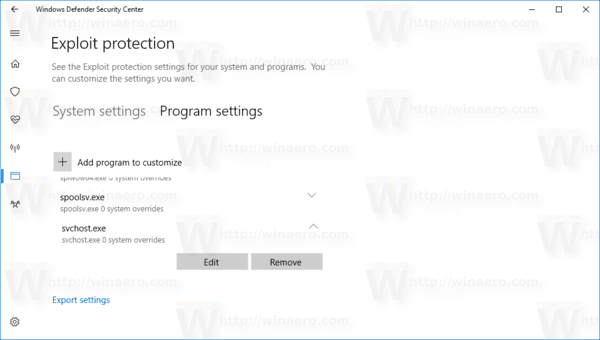 Po otwarciu kliknij przycisk + Dodaj program do dostosowania i dodaj aplikację, którą chcesz zabezpieczyć.
Po otwarciu kliknij przycisk + Dodaj program do dostosowania i dodaj aplikację, którą chcesz zabezpieczyć.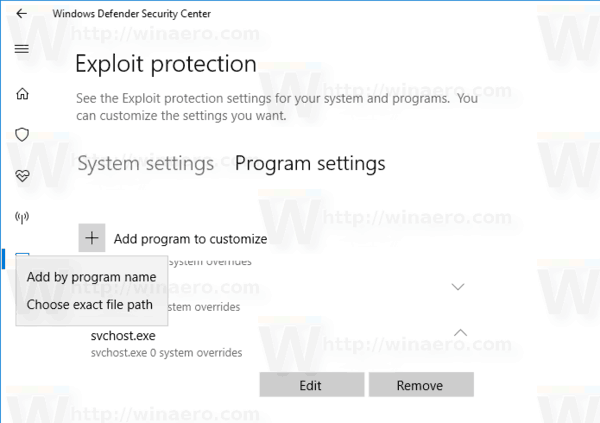
- W rozwijanym menu możesz wybrać aplikację według jej nazwy lub wyszukać plik wykonywalny.

- Po dodaniu aplikacji pojawi się ona na liście. Tam możesz dostosować jego opcje lub usunąć go z listy.
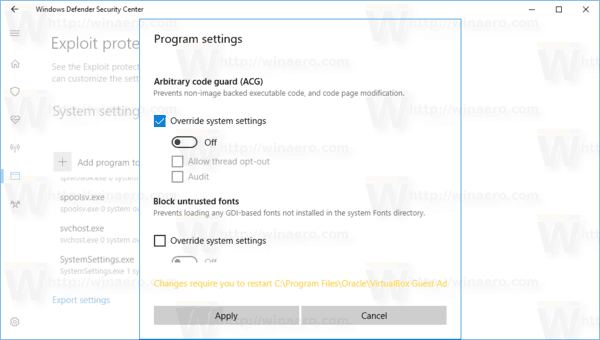
Wybierz aplikację i kliknij odpowiedni przycisk (Edytuj lub Usuń). - Istnieje wiele opcji, które możesz zastosować dla poszczególnych aplikacji. Domyślnie są one dziedziczone z opcji systemowych ustawionych na karcie „Ustawienia systemu”, ale większość z nich można zastąpić tutaj, na karcie „Ustawienia programu”.
- Po zmianie żądanych opcji dobrym pomysłem jest: zrestartuj swój komputer aby zapewnić ochronę wszystkich wymaganych aplikacji.
Wskazówka: funkcja ochrony przed lukami w zabezpieczeniach jest w toku w chwili pisania tego tekstu. Microsoft zamierza zaktualizować oficjalną dokumentację TUTAJ i udostępnij więcej szczegółów na temat konfigurowania i korzystania z tej funkcji. Gdy to zrobisz, artykuł zostanie zaktualizowany.

