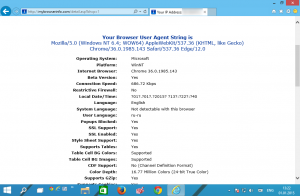Jak utworzyć skrót Windows Update w systemie Windows 10?
System Windows 10 jest ustawiony na automatyczne sprawdzanie dostępności aktualizacji, chyba że wyłącz tę funkcję ręcznie. Czasami trzeba natychmiast sprawdzić dostępność aktualizacji w systemie Windows 10. Możesz zaoszczędzić czas i utworzyć specjalny skrót, aby jednym kliknięciem otworzyć stronę Windows Update w Ustawieniach.
Reklama
ten Aplikacja Ustawienia w systemie Windows 10 zastępuje klasyczny Panel sterowania. Składa się z wielu stron i dziedziczy wiele klasycznych ustawień. Windows Update jest częścią Ustawień w najnowszych wersjach systemu Windows 10.
Prawie każda strona Ustawienia ma swój własny identyfikator URI, co oznacza Uniform Resource Identifier. Pozwala to na bezpośrednie otwarcie dowolnej strony Ustawienia za pomocą specjalnego polecenia.
Pełną listę komend znajdziesz tutaj:
ms-settings Polecenia w aktualizacji Windows 10 Fall Creators Update
Tak więc, aby utworzyć taki skrót, użyjemy jednego z poleceń ms-settings dostępnych w systemie Windows 10.
Aby utworzyć skrót Windows Update w systemie Windows 10, wykonaj następujące czynności.
- Kliknij prawym przyciskiem myszy puste miejsce na pulpicie i wybierz Nowy -> Skrót:

- W lokalizacji przedmiotu wprowadź następujące informacje:
Explorer ustawienia ms: windowsupdate
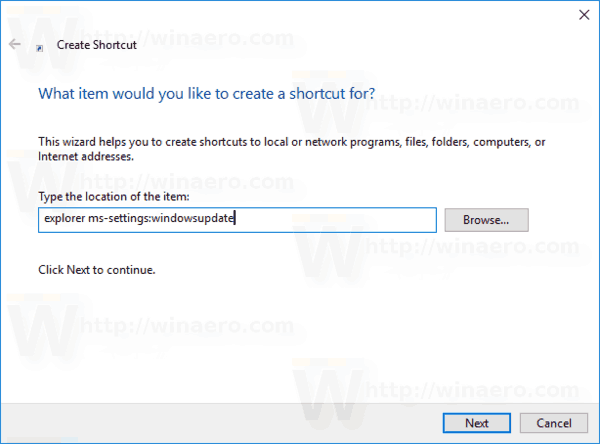
- Nadaj skrótowi odpowiednią nazwę, np. „Windows Update” i kliknij Skończyć.
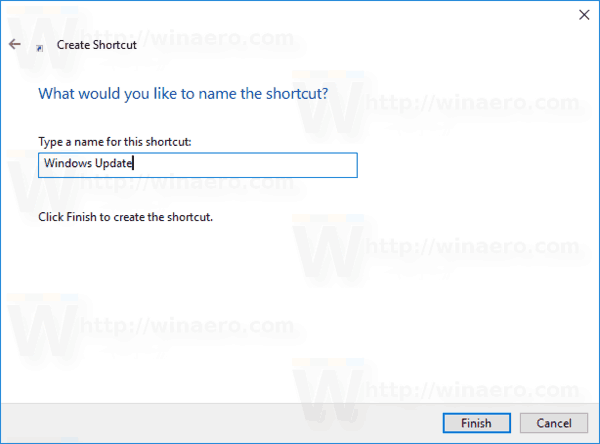
- Kliknij prawym przyciskiem myszy właśnie utworzony skrót i wybierz Właściwości z menu kontekstowego.
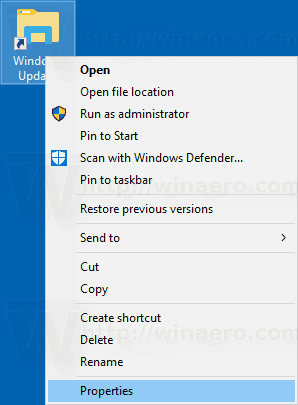
- Przejdź do zakładki Skrót i kliknij przycisk Zmień ikonę. W pliku można znaleźć odpowiednie ikony
%SystemRoot%\System32\shell32.dll.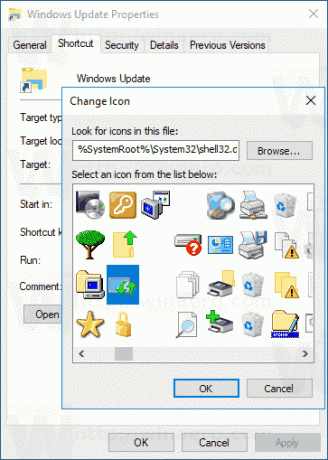
Gotowe!
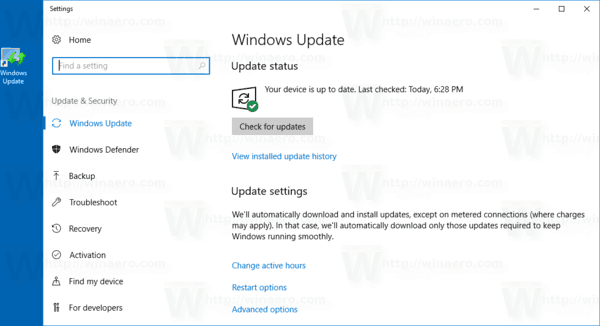
Teraz możesz przenieść ten skrót w dowolne dogodne miejsce, przypnij go do paska zadań lub do Startu,dodaj do wszystkich aplikacji lub dodaj do szybkiego uruchamiania (zobacz jak włącz Szybkie uruchamianie). Możesz także przypisz globalny skrót klawiszowy do Twojego skrótu.
Następnym razem, gdy będziesz potrzebować dostępu do witryny Windows Update, kliknij właśnie utworzony skrót.
Możesz także utworzyć skrót do sprawdzania aktualizacji bezpośrednio w systemie Windows 10. Oto jak można to zrobić:
Utwórz skrót Sprawdź aktualizacje w systemie Windows 10
Inne interesujące artykuły:
- Dodaj menu kontekstowe Windows Update w Windows 10
- Jak ręcznie zainstalować aktualizacje systemu Windows 10?
- Dodaj menu kontekstowe Windows Update w Windows 10
- Wyklucz sterowniki z aktualizacji w systemie Windows 10
- Wstrzymaj aktualizacje systemu Windows w Aktualizacji twórców systemu Windows 10