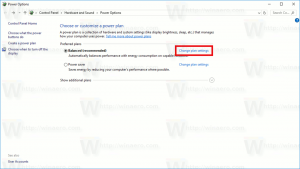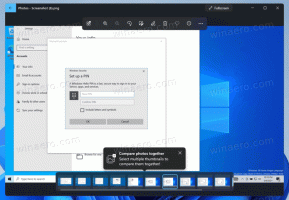Jak otworzyć narzędzia administracyjne w systemie Windows 10?
Narzędzia administracyjne to jeden z najbardziej przydatnych folderów dostępnych w systemie Windows 10. Zawarte tam narzędzia pozwalają użytkownikowi zarządzać wieloma parametrami systemu operacyjnego. Oto wszystkie sposoby uzyskania dostępu do Narzędzi administracyjnych w systemie Windows 10.
Reklama

Spis treści
- Wstęp
- Otwórz Narzędzia administracyjne z menu Start
- Otwórz Narzędzia administracyjne w Ustawieniach
- Otwórz Narzędzia administracyjne z Panelu sterowania
- Otwórz narzędzia administracyjne za pomocą polecenia powłoki
System Windows 10 zawiera szereg narzędzi dostępnych w folderze Narzędzia administracyjne. Obejmują one:
Usługi składowe — Zarządzaj składnikami Component Object Model (COM). Z usług tych powinni korzystać programiści i administratorzy.
Zarządzanie komputerem — umożliwia zarządzanie różnymi opcjami komputerów lokalnych lub zdalnych ze skonsolidowanym interfejsem użytkownika. Pozwala na utrzymanie systemów plików, przeglądanie dzienników oraz zarządzanie użytkownikami i usługami systemowymi. To narzędzie zawiera szereg narzędzi, które są dostępne osobno w folderze Narzędzia administracyjne.
Defragmentuj i optymalizuj dyski — podczas gdy system Windows automatycznie defragmentuje dyski w ramach regularnej konserwacji, to narzędzie umożliwia ręczne wykonanie defragmentacji.
Czyszczenie dysku - Użyj tego narzędzia, aby usunąć pliki tymczasowe, stare dzienniki, opróżnić Kosz i usunąć zbędne pliki Windows Update.
Podgląd zdarzeń - Zobacz dzienniki systemu i aplikacji.
Hyper-V Manager — umożliwia użytkownikowi zarządzanie platformą wirtualizacji, jeśli jest dostępna.
Inicjator iSCSI — konfiguruje połączenia między urządzeniami pamięci masowej w sieci.
Lokalna Polityka Bezpieczeństwa - Uruchamia aplikację Edytor zasad grupy.
Źródła danych ODBC — uruchamia Open Database Connectivity (ODBC), w ramach której użytkownik konfiguruje połączenia z różnymi aparatami baz danych i źródłami danych.
Monitor wydajności — wyświetla szczegółowe informacje systemowe dotyczące wykorzystania procesora, pamięci RAM, sieci i innych zasobów systemowych.
Zarządzanie drukowaniem — umożliwia użytkownikowi zarządzanie drukarkami i serwerami wydruku w sieci.
Monitor zasobów — pokazuje szczegółowo wykorzystanie zasobów na aplikację.
Usługi — zarządza wszystkimi usługami systemowymi działającymi w tle w systemie Windows.
Konfiguracja systemu — To narzędzie, znane jako msconfig.exe, umożliwia użytkownikowi zmianę opcji uruchamiania systemu operacyjnego i zarządzanie jego procesem uruchamiania.
Informacje o systemie - Wyświetla informacje o komputerze, jego systemie operacyjnym i sprzęcie. To narzędzie znane również jako msinfo32.exe.
Harmonogram zadań - To narzędzie pozwala użytkownikowi zaplanować automatyczne uruchamianie aplikacji i narzędzi.
Zapora systemu Windows z zaawansowanymi zabezpieczeniami - Umożliwia zmianę opcji wbudowanej aplikacji Firewall na komputerze lokalnym lub zdalnym za pomocą zaawansowanego interfejsu użytkownika.
Diagnostyka pamięci Windows - Pozwala sprawdzić zainstalowaną pamięć RAM pod kątem błędów.
Tutaj, jak możesz uzyskać do nich dostęp.
Otwórz Narzędzia administracyjne z menu Start
Kliknij przycisk Start na pasku zadań, aby otworzyć menu Start w systemie Windows 10 i przejdź do Narzędzia administracyjne systemu Windows w widoku Wszystkie aplikacje.

Wskazówka: możesz zaoszczędzić czas i wykorzystać alfabetyczna nawigacja w menu Start.
Rozwiń grupę Narzędzia administracyjne i gotowe.
Otwórz Narzędzia administracyjne w Ustawieniach
Aby uzyskać dostęp do Narzędzi administracyjnych z aplikacji Ustawienia, wykonaj następujące czynności.
Otwórz Ustawienia i przejdź do System -> Informacje.
W powiązanych ustawieniach kliknij link Dodatkowe narzędzia administracyjne i gotowe.
Otwórz Narzędzia administracyjne z Panelu sterowania
Otwórz Panel sterowania i przejdź do Panelu sterowania\System i zabezpieczenia\Narzędzia administracyjne. Wszystkie narzędzia będą tam dostępne.
Otwórz narzędzia administracyjne za pomocą polecenia powłoki
naciskać Wygrać + r na klawiaturze i wpisz lub wklej następujące informacje w polu Uruchom:
powłoka: wspólne narzędzia administracyjne


Powyższe polecenie jest specjalnym poleceniem powłoki. Możesz użyć poleceń powłoki, aby uzyskać bezpośredni dostęp do różnych folderów i opcji systemowych. Pełne informacje o poleceniach można znaleźć w następującym artykule: Lista poleceń powłoki w Windows 10.