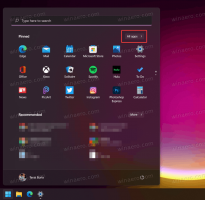Włącz lub wyłącz harmonogramowanie GPU z akceleracją sprzętową w systemie Windows 10
Jak włączyć lub wyłączyć harmonogram GPU z akceleracją sprzętową w systemie Windows 10?
Jeśli twój procesor graficzny jest dostarczany ze sterownikiem obsługującym akcelerację sprzętową w systemie Windows 10, możesz włączyć Harmonogramowanie GPU z akceleracją sprzętową opcja. Powinno to pomóc zmniejszyć opóźnienia i poprawić wydajność systemu wyjściowego wideo.
Akceleracja sprzętowa to świetna funkcja, która pozwala używać karty graficznej komputera do wykonywania wideo (i niektórych inne) obliczenia wydajniejsze niż jest to możliwe w trybie oprogramowania, który zawsze wykorzystuje procesor, co jest ogólnego przeznaczenia jednostka. Sterowniki kart graficznych zwykle implementują akcelerację sprzętową, aby umożliwić szybsze i płynniejsze odtwarzanie filmów i gier. Karty graficzne są również lepsze w fizyce i szybkich obliczeniach matematycznych niż procesor.
Przed kontynuowaniem upewnij się, że Twoje konto użytkownika: uprawnienia administracyjne. Teraz postępuj zgodnie z poniższymi instrukcjami.
Aby włączyć lub wyłączyć harmonogramowanie GPU przyspieszane sprzętowo w systemie Windows 10,
- Otworzyć Aplikacja Ustawienia.
- Iść do System > Wyświetlacz.
- Po prawej stronie kliknij link Ustawienia grafiki. Zobacz uwagi poniżej, jeśli go nie masz.
- Na następnej stronie kliknij Zmień domyślne ustawienia grafiki.
- Na koniec włącz i wyłącz Harmonogramowanie GPU z akceleracją sprzętową przełącz opcję na następnej stronie.
- Uruchom ponownie system Windows 10.
Skończyłeś.
Zanotuj Ustawienia grafiki nie pojawi się, jeśli sterowniki GPU lub urządzenie nie obsługuje akceleracji sprzętowej w systemie Windows 10.
Alternatywnie możesz zastosować ulepszenie rejestru.
Włącz lub wyłącz harmonogram GPU z akceleracją sprzętową w rejestrze
- Pobierz następujące archiwum ZIP: Pobierz archiwum ZIP.
- Wypakuj jego zawartość do dowolnego folderu. Możesz umieścić pliki bezpośrednio na pulpicie.
- Odblokuj pliki.
- Kliknij dwukrotnie na
Włącz akcelerację sprzętową GPU Scheduling.regplik, aby go scalić. - Aby cofnąć zmianę, użyj dołączonego pliku
Wyłącz akcelerację sprzętową GPU Scheduling.reg.
Gotowe!
Jak to działa
Powyższe pliki rejestru modyfikują gałąź rejestru
HKEY_LOCAL_MACHINE\SYSTEM\CurrentControlSet\Control\GraphicsDrivers
Wskazówka: Zobacz, jak to zrobić przejdź do klucza rejestru jednym kliknięciem.
Aby dodać kartę Dostosuj, utwórz nową 32-bitową wartość DWORD HwSchMode pod wspomnianą ścieżką. Notatka: Nawet jeśli jesteś z 64-bitowym systemem Windows nadal musisz utworzyć 32-bitową wartość DWORD.
- Ustaw jego dane wartości na 1 do Wyłączyć funkcja.
- Ustaw jego dane wartości na 2 do Włączyć funkcja.
Otóż to.