Jak zmienić rozmiar okna za pomocą klawiatury tylko w systemie Windows 10 i innych wersjach
Rzadko zdarza się, że trzeba zmienić rozmiar okna za pomocą klawiatury tylko w systemie operacyjnym Windows. System Windows jest przeznaczony do używania z myszą oprócz klawiatury, a teraz z dotykiem. W dzisiejszych czasach każdy użytkownik systemu Windows ma przynajmniej touchpad lub mysz. Jeśli jednak wolisz używać klawiatury, oto jak możesz zmienić rozmiar okna za pomocą klawiatury!
Reklama
Do zmienić rozmiar okna za pomocą klawiatury tylko w systemie Windows 10 i wszystkich wcześniejszych wersjach systemu Windows, wykonaj następujące czynności:
- Przełącz się na żądane okno za pomocą Alt + Patka.
 Wskazówka: zobacz, jak to zrobić dostosuj Alt + Tab, aby powiększyć miniatury i wyłączyć podgląd podglądu aero na żywo. Zobacz także dwie tajemnice okna dialogowego Alt + Tab w systemie Windows 10, o których możesz nie wiedzieć.
Wskazówka: zobacz, jak to zrobić dostosuj Alt + Tab, aby powiększyć miniatury i wyłączyć podgląd podglądu aero na żywo. Zobacz także dwie tajemnice okna dialogowego Alt + Tab w systemie Windows 10, o których możesz nie wiedzieć. - naciskać Alt + Przestrzeń klawisze skrótów razem na klawiaturze, aby otworzyć menu okna.

- Teraz naciśnij S. Kursor myszy zmieni się w krzyżyk ze strzałkami:

- Użyj klawiszy strzałek w lewo, w prawo, w górę iw dół, aby zmienić rozmiar okna.


Po ustawieniu żądanego rozmiaru okna naciśnij Wejść.
Skończyłeś.
Nowoczesne systemy operacyjne, takie jak Windows 10, Windows 8 czy Windows 7, pozwalają na wykonanie kilku dodatkowych czynności w systemie Windows. Pozwalają lepiej kontrolować rozmiar i położenie otwartych okien, przeciągając je do krawędzi ekranu. Jeśli przeciągniesz okno za pomocą paska tytułu do górnej krawędzi ekranu, zostanie ono zmaksymalizowane. Gdy wskaźnik myszy dotknie lewej lub prawej krawędzi ekranu podczas przeciągania okna, zostanie ono przyciągnięte odpowiednio do lewej lub prawej strony ekranu. Ta funkcja nazywa się Snap.
Jeśli chwycisz myszą pasek tytułu okna i przeciągniesz go i potrząśniesz, wszystkie inne okna w tle zostaną zminimalizowane. Nazywa się to Aero Shake. Obie akcje mają swoje własne skróty klawiszowe:
Wygrać + Dom: To samo co Aero Shake (minimalizuje wszystkie okna z wyjątkiem okna na pierwszym planie)
Wygrać + Strzałka w lewo klawisz: przyciąga okno aplikacji po lewej stronie.
Wygrać + Prawa strzałka klawisz: przyciąga okno aplikacji po prawej stronie.
Wygrać + Strzałka w górę klucz: Maksymalizuje okno.
Wygrać + Zmiana + Strzałka w górę klucz: Maksymalizuje/zmienia rozmiar okna w pionie.
Wygrać + Strzałka w dół klucz: Minimalizuje okno, jeśli nie jest zmaksymalizowane, w przeciwnym razie przywraca okno do jego oryginalnego, nie zmaksymalizowanego rozmiaru.
Aero Snap w Windows 10, Windows 8 i Windows 7 można również dostosować. Chociaż system operacyjny nie pozwala na kontrolowanie poszczególnych opcji, możesz skorzystać z mojego freeware Tweaker Winaero aby włączyć lub wyłączyć przyciąganie, przeciągnij, aby zmaksymalizować i zmienić rozmiar w pionie:
Dodatkowa wskazówka: możesz również zmienić rozmiar okna do określonego rozmiaru lub przenieść je w określone miejsce za pomocą bezpłatnej aplikacji, Rozmiar. Ponadto, korzystając z bezpłatnego Funkcja AquaStretch firmy AquaSnap możesz zmienić rozmiar okien, klikając dwukrotnie ich krawędzie. 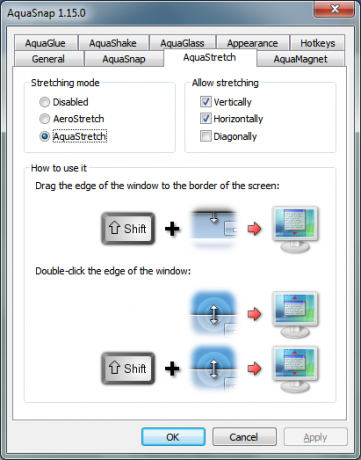 Otóż to.
Otóż to.
