Wyłącz wstępne uruchamianie Microsoft Edge w systemie Windows 10
Windows 10 jest dostarczany z nową domyślną przeglądarką Microsoft Edge. Jest to uniwersalna aplikacja, która obsługuje rozszerzenia, szybki silnik renderujący i uproszczony interfejs użytkownika. W tym artykule zobaczymy, jak uniemożliwić automatyczne uruchamianie aplikacji Edge w systemie operacyjnym, gdy jej nie otwierałeś.

Edge otrzymał wiele zmian w ostatnich wydaniach systemu Windows 10. Przeglądarka ma teraz rozbudowa Pomoc, EPUB wsparcie, wbudowany czytnik PDF, zdolność do eksportuj hasła i ulubione oraz szereg innych przydatnych funkcji, takich jak możliwość wyjazdu Pełny ekran za jednym naciśnięciem klawisza. W Windows 10 Creators Update Edge otrzymał wsparcie dla grup kart (Odłóż karty na bok). W systemie Windows 10 Jesienna aktualizacja twórców, przeglądarka została zaktualizowany o Fluent Design.
Reklama
Kolejną świetną funkcją przeglądarki internetowej Microsoft Edge jest możliwość drukowania stron internetowych bez reklam, dodatkowych dekoracji i stylów. Sprawdź następujący artykuł.
Drukuj strony internetowe bez bałaganu w Microsoft Edge
Wreszcie, możesz sprawić, by Microsoft Edge odczytał zawartość pliku PDF, EPUB lub strony internetowej za pomocą wbudowanego Funkcja czytaj na głos w przeglądarce.
Ponadto przeglądarka umożliwia udostępnianie określonych rozszerzeń w Okna InPrivate. Ten można wykonać dla każdego rozszerzenia indywidualnie.
Jak być może już wiesz, Microsoft Edge ma proces w tle, który rozpoczyna się w systemie Windows i pozostaje uruchomiony po zamknięciu przeglądarki. Pozwala to przeglądarce na szybsze uruchamianie oraz zwiększa jej wydajność i responsywność.
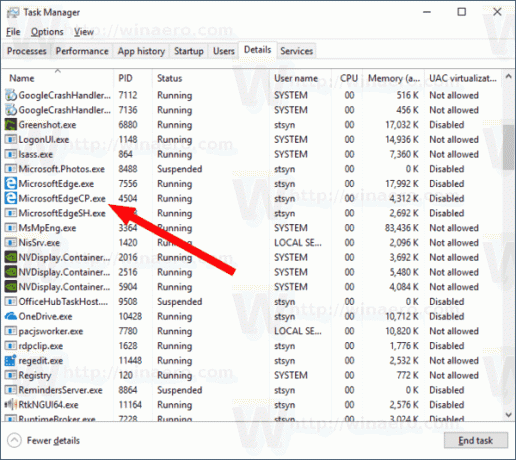
Jeśli nie jesteś użytkownikiem Microsoft Edge i wolisz alternatywną aplikację, możesz chcieć pozbyć się tego procesu wstępnego ładowania. Począwszy od kompilacji 17723 systemu Windows 10, dostępna jest nowa opcja, której można użyć do wyłączenia procesu. Oto jak.
Aby wyłączyć wstępne uruchamianie Microsoft Edge w systemie Windows 10, wykonaj następujące czynności.
- otwarty Edytor rejestru.
- Przejdź do następującego klucza rejestru:
HKEY_CURRENT_USER\Software\Policies\Microsoft\MicrosoftEdge\Main
Wskazówka: patrz jak przejść do żądanego klucza rejestru jednym kliknięciem.
Jeśli nie masz takiego klucza, po prostu go utwórz.
- Tutaj utwórz nową 32-bitową wartość DWORD Zezwól przed uruchomieniem. Uwaga: nawet jeśli jesteś z 64-bitowym systemem Windows, nadal musisz użyć 32-bitowego DWORD jako typu wartości.
Pozostaw jego dane wartości jako 0, aby wyłączyć proces wstępnego ładowania.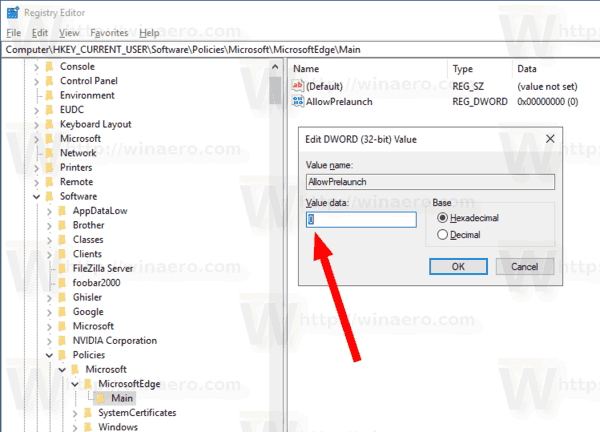
- Aby zmiany wprowadzone przez ulepszenie rejestru zaczęły obowiązywać, musisz Wyloguj się i zaloguj się ponownie na swoje konto użytkownika.
Później możesz usunąć Zezwól przed uruchomieniem wartość, aby przywrócić wartości domyślne.
Wyłącz wstępne uruchamianie Microsoft Edge w systemie Windows 10 dla wszystkich użytkowników
Aby wyłączyć funkcję wstępnego uruchamiania Microsoft Edge dla wszystkich użytkowników, upewnij się, że: zalogowany jako Administrator przed kontynuowaniem.
- Przejdź do następującego klucza rejestru:
HKEY_LOCAL_MACHINE\SOFTWARE\Policies\Microsoft\MicrosoftEdge\Main
Utwórz tutaj tę samą wartość, AllowPrelaunch, jak opisano powyżej.
- Wskazówka: możesz szybko przełączaj się między HKCU i HKLM w Edytorze rejestru systemu Windows 10.
- Uruchom ponownie system Windows 10 zastosować ograniczenie i gotowe.
- Przejdź do następującego klucza rejestru:
Aby zaoszczędzić Twój czas, przygotowałem gotowe do użycia pliki rejestru. Możesz je pobrać tutaj:
Pobierz pliki rejestru
Korzystanie z aplikacji Edytor lokalnych zasad grupy
Jeśli używasz systemu Windows 10 Pro, Enterprise lub Education wydanie, możesz użyć aplikacji Edytor lokalnych zasad grupy, aby skonfigurować wymienione powyżej opcje za pomocą graficznego interfejsu użytkownika.
- naciskać Wygrać + r klawisze razem na klawiaturze i wpisz:
gpedit.msc
Naciśnij enter.

- Otworzy się Edytor zasad grupy. Iść do Konfiguracja użytkownika\Szablony administracyjne\Składniki systemu Windows/Microsoft Edge.
- Po prawej stronie skonfiguruj opcję polityki Zezwalaj Microsoft Edge na wstępne uruchamianie się przy starcie systemu Windows, gdy system jest bezczynny i za każdym razem, gdy Microsoft Edge jest zamykany. Ustaw to na Zapobiegaj przed uruchomieniem.

Otóż to

