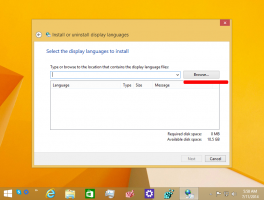Jak wyłączyć kartę sieciową w systemie Windows 11?
Możesz szybko wyłączyć kartę sieciową w systemie Windows 11, korzystając z jednej z następujących metod opisanych w tym poście. Najłatwiejszą jest aplikacja Ustawienia, ale możesz także użyć menedżera urządzeń, wiersza polecenia, PowerShell i klasycznego folderu Połączenia sieciowe.
Reklama
A adapter sieciowy to jednostka sprzętowa komputera, która umożliwia ustanowienie połączenia między dwoma lub większą liczbą komputerów w Internecie i sieci lokalnej. W systemie Windows nazywa się to połączeniem sieciowym.
Istnieje wiele metod wyłączania karty sieciowej w systemie Windows 11. Aplikacja Ustawienia to najłatwiejsza metoda, więc zacznijmy od niej.
Wyłącz kartę sieciową w systemie Windows 11
- Kliknij Start, a następnie Ustawienia ikona lub naciśnij Wygraj + ja.
- W Ustawieniach przejdź do Sieć i internet.
- Kliknij Zaawansowane ustawienia sieciowe pozycja po prawej stronie.

- Na liście dostępnych kart sieciowych kliknij przycisk Wyłączyć przycisk dla adaptera, który chcesz wyłączyć.

Gotowe! Właśnie wyłączyłeś wybrane urządzenie sieciowe, a wszystkie jego połączenia zostaną wyłączone.
Aby później ponownie włączyć, otwórz Ustawienia > Sieć i internet > Zaawansowane ustawienia sieciowe ponownie i kliknij Włączyć obok nazwy wyłączonego adaptera.
Przyjrzyjmy się teraz innym metodom, które są obecnie klasyką zarządzania kartami sieciowymi w systemie Windows.
Korzystanie z folderu Połączenia sieciowe
- Otwórz Windows Search (naciśnij Win + S) i wpisz połączenia sieciowe w polu wyszukiwania.
- Kliknij na Wyświetl połączenia sieciowe przedmiot.

- W folderze Połączenie sieciowe kliknij prawym przyciskiem myszy kartę sieciową, którą chcesz wyłączyć, i wybierz Wyłączyć z menu kontekstowego.

- Spowoduje to wyłączenie wybranego połączenia sieciowego. Jego ikona zmienia kolor na szary.
W ten sposób wyłączasz kartę sieciową za pomocą klasycznego apletu Network Connections.
Ponadto łatwo jest ponownie włączyć wyłączone połączenie. Kliknij prawym przyciskiem myszy i wybierz Włączyć z menu.
Oto jak zrobić to samo z wiersza polecenia.
Korzystanie z wiersza polecenia
- wciśnij Wygrać klucz do otwarcia Początek.
- Rodzaj
cmdi znajdź Wiersz polecenia w wynikach wyszukiwania. - Wybierz Uruchom jako administrator.

- Wpisz następujące i naciśnij Wejść klucz:
interfejs netsh pokaż interfejs. Zanotuj wartość „Nazwa interfejsu” dla połączenia, które chcesz wyłączyć.
- Aby wyłączyć kartę sieciową, wydaj polecenie:
netsh interface set interface "Nazwa interfejsu" wyłączony. Zastąp„Nazwa interfejsu”porcja o odpowiedniej wartości.
- Również tutaj jest polecenie cofnij, które ponownie włącza kartę sieciową,
netsh interface set interface "Nazwa interfejsu" włącz.
Gotowe!
Korzystanie z narzędzia Menedżer urządzeń
- Naciśnij Win + X, aby otworzyć Menu szybkich linków Win+X.
- Wybierz Menadżer urządzeń.
- Rozwiń otwórz Karty sieciowe Sekcja.

- Teraz znajdź kartę sieciową, którą chcesz wyłączyć.
- Kliknij prawym przyciskiem myszy i wybierz Wyłącz urządzenie.

To wszystko o wyłączaniu kart sieciowych za pomocą Menedżera urządzeń.
Na koniec możesz wyłączyć lub włączyć połączenie sieciowe w PowerShell. Wykonaj poniższe czynności.
Wyłącz połączenie sieciowe w PowerShell
- naciskać Wygraj + S aby otworzyć okno wyszukiwania systemu Windows.
- Rodzaj PowerShell.
- W przypadku elementu PowerShell wybierz Uruchom jako administrator.

- Teraz wpisz następujące polecenie w konsoli PowerShell:
Get-NetAdapter | lista formatów. Zanotuj nazwę urządzenia, które chcesz wyłączyć.
- Rodzaj
Wyłącz-NetAdapter -Nazwa "nazwa karty sieciowej" -Potwierdź: $falseaby go wyłączyć. Zastąp "nazwa karty sieciowej" w powyższym poleceniu z rzeczywistą nazwą karty sieciowej.
- Odwrotnym poleceniem jest
Włącz-NetAdapter -Nazwa "nazwa karty sieciowej" -Potwierdź: $false. Użyj go, aby włączyć wyłączoną kartę sieciową.
Otóż to!