Jak wyłączyć reklamy w Skypie [zaktualizowane dla ostatnich wersji]
Wcześniej omówiliśmy kilka sztuczek, aby pozbyć się reklam Skype. Od tego czasu Skype został zaktualizowany. Oto rozszerzona wersja samouczka z dodatkowymi informacjami dotyczącymi najnowszej wersji Skype'a.
Nasz poprzedni artykuł "Jak wyłączyć reklamy w oknie czatu Skype'a” zawiera wszystkie informacje wymagane do wyłączenia reklam w oknie czatu Skype'a. Jednak w wersji 7 Skype nadal wyświetla symbol zastępczy zamiast reklam. W tym artykule zobaczymy jak blokować reklamy i usuwać symbol zastępczy w Skype 7 i nowszych.
Oto jak Skype 7 wygląda po wyjęciu z pudełka: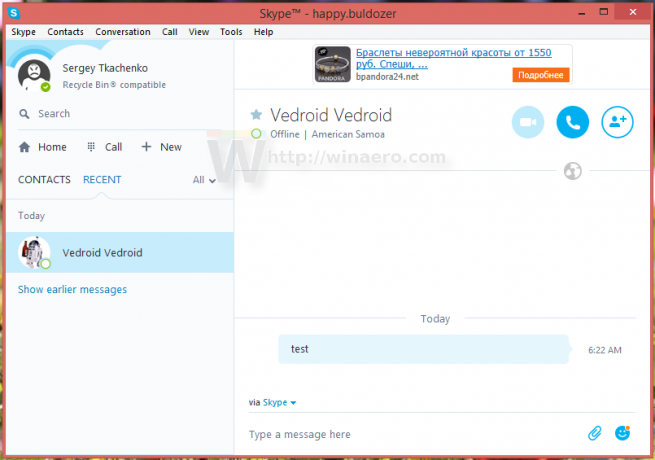
Po zmaksymalizowaniu wyświetla jeszcze więcej reklam:
Wyłącz reklamy Skype
Aby je wyłączyć, wykonaj następujące czynności.
- Przejdź do Panelu sterowania (patrz wszystkie sposoby otwierania Panelu sterowania).
- Znajdź i otwórz element Panel sterowania\Sieć i Internet\Opcje internetowe.
- Przejdź do zakładki Bezpieczeństwo.
- Kliknij ikonę „Witryny z ograniczeniami” i kliknij przycisk Witryny:
- Wpisz następujące polecenie w polu tekstowym, a następnie naciśnij przycisk Dodaj:
https://apps.skype.com/
- Zamknij Opcje internetowe i uruchom ponownie Skype.
Skończyłeś. Istnieje efekt uboczny tej sztuczki. Strona główna Skype'a również zostanie wyłączona:
Nie stanowi to jednak problemu, ponieważ jest bezużyteczny i nie zapewnia żadnej szczególnie przydatnej funkcji. Wszystkie inne funkcje Skype'a działają zgodnie z oczekiwaniami.
Teraz zamiast reklam Skype wyświetla puste symbole zastępcze. Oto jak to wygląda, gdy Skype jest zmaksymalizowany:
Oto normalne okno:
Usuń symbole zastępcze reklam Skype
Aby pozbyć się symboli zastępczych reklam, wykonaj następujące czynności.
- Zamknij Skype'a.
- Otwórz folder profilu Skype'a. Dostęp do niego można uzyskać, naciskając Wygrać + r skróty klawiszowe i wpisując następujące polecenie w polu Uruchom:
%appdata%\skype
- Znajdź folder ze swoim identyfikatorem profilu. W moim przypadku jest to „Sergey. Tkaczenko:
- Wewnątrz tego folderu znajdziesz plik o nazwie config.xml. Otwórz go za pomocą Notatnika:
- Znajdź wiersz zawierający ten tekst:
Ogłoszenie zastępcze
- Zmień jego wartość z tego:
1 do tego:
0


