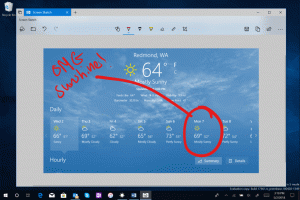Jak wyłączyć oś czasu w systemie Windows 10?
Najnowsze wersje systemu Windows 10 zawierają nową funkcję osi czasu, która umożliwia użytkownikom przeglądanie historii aktywności i szybki powrót do poprzednich zadań. Jeśli ta funkcja nie jest przydatna, zobaczmy, jak ją wyłączyć.
Microsoft udostępniono oś czasu publicznie z Windows 10 build 17063 z Oddział Redstone 4. Według komunikatu prasowego firma myśli o uproszczeniu powrotu do rzeczy, nad którymi pracowałeś w przeszłości. Użytkownik może łatwo zapomnieć, z której strony lub aplikacji korzystał lub gdzie zapisał plik. Oś czasu to nowe narzędzie, które pozwoli użytkownikowi wrócić do miejsca, w którym przerwał.
Oś czasu jest włączona tylko dla użytkowników, którzy logują się za pomocą swojego Konto Microsoft. Jeśli używasz konto lokalne, to nie jest dla Ciebie dostępna.
Aby zarządzać osią czasu, firma Microsoft dodała nową opcję, która umożliwia zarządzanie historią aktywności. Zebrana historia aktywności pozwala użytkownikowi szybko przejść przez to, co robił z aplikacjami, plikami, stronami internetowymi lub innymi zadaniami na komputerze. Aby wznowić działania, Windows 10 zbiera historię aktywności. Po wyłączeniu funkcja osi czasu zostanie wyłączona.
Aby wyłączyć oś czasu w systemie Windows 10, musisz wykonać następujące czynności.
- Otworzyć Aplikacja Ustawienia.
- Przejdź do Prywatność -> Historia aktywności.
- Po prawej stronie wyłącz opcję „Filtruj działania z kont” dla swojego Konto Microsoft.
- Teraz wyłącz opcję Pozwól Windowsowi zbierać moje działania poniżej.
Spowoduje to wyłączenie funkcji osi czasu.
Dodatkowo możesz chcieć wyczyścić historię swojej aktywności. Poniższy artykuł wyjaśnia, jak można to zrobić:
Jak wyczyścić historię aktywności w systemie Windows 10?
Oś czasu jest zintegrowana z Widok zadań funkcję i można ją otworzyć za pomocą zaktualizowanej ikony na pasku zadań. Uruchomione aplikacje i wirtualne pulpity są teraz wyświetlane nad Obszar osi czasu. Grupy osi czasu zajmują cały obszar poniżej. Zajęcia są zorganizowane według dat z ostatnich 30 dni. Po kliknięciu na grupę jest ona rozwijana do widoku uporządkowanego według godzin.
Aktualizacja: możliwe jest wyłącz oś czasu za pomocą dostrojenia rejestru lub zasad grupy.
Otóż to.