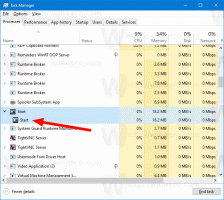Zamknij aplikację z okna dialogowego Alt + Tab w systemie Windows 10
W systemie Windows 10 dostępny jest zaktualizowany interfejs użytkownika Alt+Tab. Próbuje wyświetlać miniatury okien proporcjonalnie podczas przełączania między oknami. W zależności od liczby otwartych okien, rozmiar podglądu okien jest zwiększany lub zmniejszany. Najnowsze wersje systemu Windows 10 zawierają nową funkcję osi czasu, która umożliwia użytkownikom przeglądanie historii aktywności i szybki powrót do poprzednich zadań. Tajną funkcją okna dialogowego Alt + Tab w systemie Windows 10 jest możliwość bezpośredniego zamknięcia okna lub aplikacji bezpośrednio z okna dialogowego za pomocą naciśnięcia klawisza.
Reklama
Okno dialogowe Alt+Tab wyświetla proporcjonalnie miniatury okien podczas przełączania między oknami. Otwórz trzy aplikacje z różnymi rozmiarami okien: naciskać Alt + Patka klawisze skrótów na klawiaturze, aby otworzyć okno dialogowe przełączania okien. Zwróć uwagę, jak zmienia rozmiar każdego okna i proporcjonalnie:
naciskać Alt + Patka klawisze skrótów na klawiaturze, aby otworzyć okno dialogowe przełączania okien. Zwróć uwagę, jak zmienia rozmiar każdego okna i proporcjonalnie: Ten sam mechanizm skalowania okien jest obsługiwany przez Widok zadań, który jest funkcją wielu pulpitów systemu Windows 10. Po naciśnięciu Wygrać + Patka klawisze skrótów, pokażą podobne miniatury okien:
Ten sam mechanizm skalowania okien jest obsługiwany przez Widok zadań, który jest funkcją wielu pulpitów systemu Windows 10. Po naciśnięciu Wygrać + Patka klawisze skrótów, pokażą podobne miniatury okien: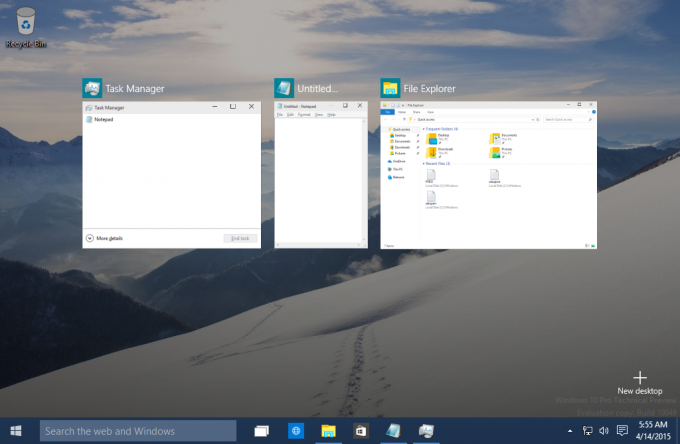 Ta zmiana powinna umożliwić użytkownikowi szybkie odnalezienie żądanej aplikacji. Zauważ, że istnieje sposób, aby ten interfejs był trwały, aby nie znikał po zwolnieniu klawisza Alt. Zobacz następujący artykuł: Dwie tajemnice okna dialogowego Alt + Tab w systemie Windows 10, o których możesz nie wiedzieć.
Ta zmiana powinna umożliwić użytkownikowi szybkie odnalezienie żądanej aplikacji. Zauważ, że istnieje sposób, aby ten interfejs był trwały, aby nie znikał po zwolnieniu klawisza Alt. Zobacz następujący artykuł: Dwie tajemnice okna dialogowego Alt + Tab w systemie Windows 10, o których możesz nie wiedzieć.
Kolejną tajemnicą okna dialogowego Alt+Tab jest możliwość bezpośredniego zamknięcia aktualnie wybranej aplikacji lub okna.

Oto jak można to zrobić.
Aby zamknąć aplikację z okna dialogowego Alt + Tab w systemie Windows 10,
- wciśnij Alt + Patka skróty klawiszowe razem na klawiaturze. Trzymaj Alt patka.
- Teraz naciśnij Patka aż wybierzesz aplikację, którą chcesz zamknąć.
- wciśnij Del klawisz, aby zamknąć aktualnie wybraną aplikację.
- Możesz teraz nacisnąć klawisz Tab, aby przełączyć się do innej aplikacji, a następnie nacisnąć Del klucz zamknij to.
Skończyłeś.
Zobacz następujący film:
Wskazówka: możesz zasubskrybuj nasz kanał YouTube.
Tak więc naciśnięcie klawisza Delete podczas używania Alt+Tab spowoduje zamknięcie aktywnego okna. W ten sposób możesz zamknąć kilka aplikacji bezpośrednio z okna dialogowego Alt+Tab. Dzięki Jen!
Zapoznaj się z poniższymi artykułami, aby dowiedzieć się więcej tajnych funkcji Alt+Tab w oknie dialogowym.
- Dwie tajemnice okna dialogowego Alt + Tab w systemie Windows 10, o których możesz nie wiedzieć
- Zmień przezroczystość Alt+Tab w Windows 10
- Ukryj otwarte okna za pomocą ALT+TAB w Windows 10
- Jak uzyskać stare okno dialogowe Alt Tab w systemie Windows 10?
- Jak wyświetlić tylko okna bieżącego pulpitu w Alt+Tab w systemie Windows 10?
Możesz także zainteresować się następującymi artykułami:
- Jak włączyć i używać osi czasu w systemie Windows 10
- Jak wyłączyć sugestie osi czasu w systemie Windows 10?
- Jak usunąć działania z osi czasu w systemie Windows 10?
- Jak wyłączyć oś czasu w systemie Windows 10?
- Wyłącz oś czasu w systemie Windows 10 za pomocą zasad grupy