Jak wyłączyć powiadomienia Metro toast na pulpicie?
W systemie Windows 8 firma Microsoft wprowadziła nowy system powiadomień: zamiast podpowiedzi w dymkach w zasobniku system Windows 8 i Windows 8.1 używają wyskakujących powiadomień, które pojawiają się po prawej stronie ekranu i znikają po pewnym czasie czas.
 Tego rodzaju powiadomienia idealnie pasują do nowoczesnego interfejsu użytkownika Windows 8, który ma płaską i przyjazną w dotyku konstrukcję. Jednak klasyczny komputer stacjonarny to inna historia. Te nowe wyskakujące powiadomienia wyglądają nie na miejscu na pulpicie. W tym artykule przyjrzymy się, jak możemy wyłączyć powiadomienia Metro toast na pulpicie.
Tego rodzaju powiadomienia idealnie pasują do nowoczesnego interfejsu użytkownika Windows 8, który ma płaską i przyjazną w dotyku konstrukcję. Jednak klasyczny komputer stacjonarny to inna historia. Te nowe wyskakujące powiadomienia wyglądają nie na miejscu na pulpicie. W tym artykule przyjrzymy się, jak możemy wyłączyć powiadomienia Metro toast na pulpicie.
Reklama
W aplikacji Ustawienia komputera znajduje się ustawienie o nazwie „Pokaż powiadomienia aplikacji”, które umożliwia wyłączenie powiadomień wyskakujących. W systemie Windows 8 znajduje się pod adresem Ustawienia komputera -> Powiadomienia. W systemie Windows 8.1 firma Microsoft przeprojektowała aplikację Ustawienia komputera, więc musisz przejść do
Wyszukiwanie ustawień komputera i aplikacje -> Powiadomienia.Oto proste instrukcje krok po kroku, jak wyłączyć je za pomocą aplikacji Ustawienia komputera:
- Naciśnij skrót Win + C na klawiaturze. Na ekranie pojawi się pasek zaklęć.
- Kliknij ikonę koła zębatego „Ustawienia” i kliknij element Ustawienia komputera na dole ekranu.
- Przejdź do sekcji Ustawienia komputera -> Powiadomienia, jeśli jesteś w systemie Windows 8 RTM, lub Wyszukaj ustawienia komputera i aplikacje -> Powiadomienia w przypadku systemu Windows 8.1
- Wyłącz opcję „Pokaż powiadomienia aplikacji”:

Jeśli używasz systemu Windows 8.1, możesz wywołać te ustawienia bezpośrednio za pomocą specjalnego skrótu. Widzieć jak utworzyć skrót do otwierania powiadomień w systemie Windows 8.1.
Alternatywnie możesz zastosować następujące poprawki rejestru do swojego systemu operacyjnego:
- Otwórz Edytor rejestru (Zobacz jak).
- Przejdź do następującego klucza:
HKEY_CURRENT_USER\Software\Microsoft\Windows\CurrentVersion\PushNotifications
Wskazówka: możesz uzyskać dostęp do dowolnego żądanego klucza rejestru jednym kliknięciem. Jeśli ten klucz nie istnieje, po prostu go utwórz.
- W prawym okienku zmodyfikuj wartość ToastEnabled i ustaw ją na 0. Jeśli ta wartość nie istnieje, powinieneś utworzyć nową wartość DWORD i nazwać ją Tosty włączone. Ta wartość DWORD odpowiada za stan funkcji powiadomień wyskakujących. Ustaw to na 0 aby wyłączyć wyskakujące powiadomienia. Aby włączyć je ponownie, ustaw go na 1.
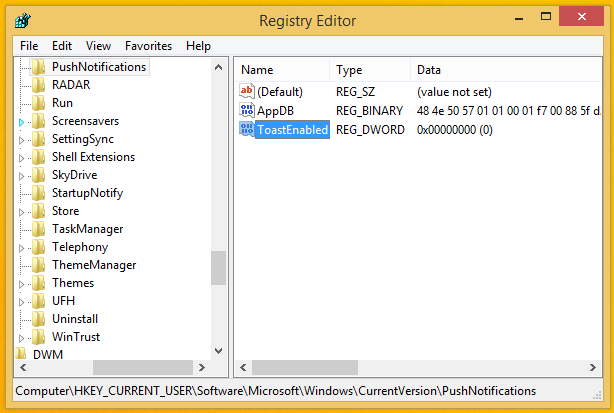
Dodatkowa wskazówka: Aby szybko zmienić rozmiar wszystkich kolumn w prawym okienku Edytora rejestru, zapoznaj się z następującym artykułem: Użyj tego tajnego skrótu klawiaturowego, aby dopasować wszystkie kolumny w Eksploratorze i innych aplikacjach.
Pobierz gotowe do użycia poprawki rejestru „Wyłącz powiadomienia wyskakujące”.
