Dodaj łączność sieciową w trybie gotowości do opcji zasilania w systemie Windows 10
Jak dodać Łączność sieciowa w trybie gotowości do opcji zasilania w systemie Windows 10
Jak być może już wiesz z naszych poprzednich artykułów, urządzenia obsługujące Nowoczesny tryb gotowości są zdolni do utrzymuj aktywne połączenie sieciowe w trybie uśpienia. Jeśli wolisz klasyczny Panel sterowania od aplikacji Ustawienia, być może zainteresuje Cię dodanie Łączność sieciowa w trybie gotowości opcja do klasyki Opcje mocy aplet. Umożliwia zarządzanie Modern Standby, ale domyślnie nie jest widoczny.
Reklama
Windows 10 Modern Standby (Modern Standby) rozszerza model zasilania Windows 8.1 Connected Standby. Połączony tryb gotowości, a co za tym idzie Modern Standby, umożliwiają natychmiastowe włączanie / natychmiastowe wyłączanie użytkownika, podobnie jak w przypadku modeli z zasilaniem smartfonów. Podobnie jak telefon, model S0 o niskim poborze mocy w trybie bezczynności umożliwia aktualizowanie systemu zawsze, gdy dostępna jest odpowiednia sieć.
Chociaż Modern Standby umożliwia natychmiastowe włączanie / wyłączanie użytkownika, takie jak Connected Standby, Modern Standby jest bardziej wszechstronny niż model zasilania w systemie Windows 8.1 Connected Standby. Modern Standby pozwala segmentom rynku, które wcześniej ograniczały się do modelu zasilania S3, skorzystać z modelu bezczynności o niskim poborze mocy. Przykładowe systemy obejmują systemy oparte na nośnikach rotacyjnych i nośnikach hybrydowych (na przykład SSD + HDD lub SSHD) i/lub karta sieciowa, która nie obsługuje wszystkich wcześniejszych wymagań dla Connected Standby.
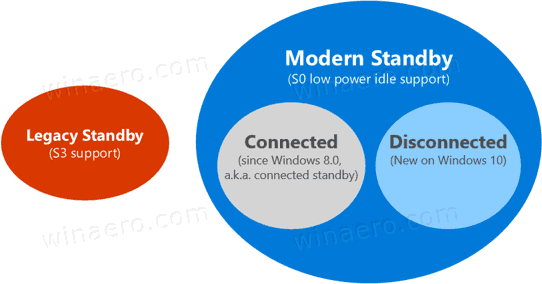
Urządzenia obsługujące Modern Standby mogą łączyć się lub rozłączać z Wi-Fi lub bezprzewodową siecią lokalną w trybie gotowości.
Połączony nowoczesny tryb gotowości pozwoli urządzeniu pozostać połączonym z Wi-Fi w trybie czuwania. Będzie mógł odbierać i przetwarzać powiadomienia o nowych wiadomościach e-mail, połączeniach przychodzących. Jest to wygodne, ale sprawia, że urządzenie szybciej rozładowuje baterię.
Odłączony nowoczesny tryb gotowości pozwala na dłuższą żywotność baterii, ale urządzenie nie będzie Cię informować o nowych zdarzeniach.
Dodając Łączność sieciowa w trybie gotowości opcja do klasyki Opcje mocy aplet w Panel sterowania, możesz użyć apletu, aby przełączyć tryb nowoczesnego czuwania z połączonego na odłączony i odwrotnie.
Aby dodać łączność sieciową w trybie gotowości do opcji zasilania w systemie Windows 10,
- Otwórz i wiersz polecenia z podwyższonym poziomem uprawnień.
- Wpisz lub skopiuj i wklej następujące polecenie:
powercfg -atrybuty F15576E8-98B7-4186-B944-EAFA664402D9 -ATTRIB_HIDE.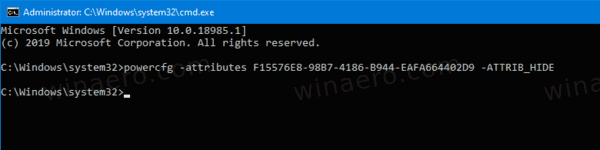
- Opcja jest teraz dostępna w Aplet opcji zasilania.
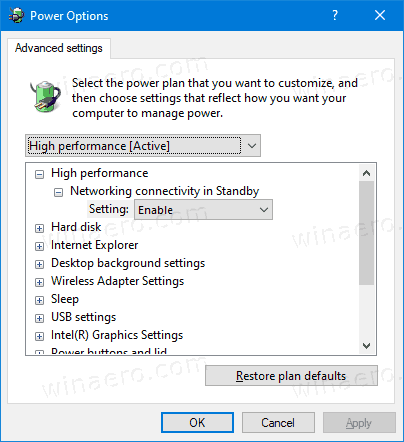
- Aby cofnąć zmianę, użyj następującego polecenia:
atrybuty powercfg F15576E8-98B7-4186-B944-EAFA664402D9 +ATTRIB_HIDE.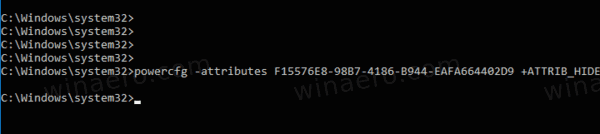
Skończyłeś. Na poniższym zrzucie ekranu Łączność sieciowa w trybie gotowości opcja została dodana do Opcji zasilania.
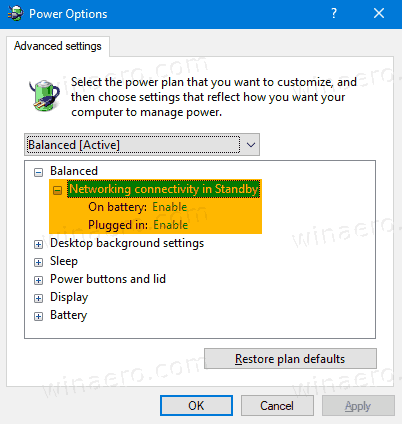
Wartości opcji są następujące.
- Włączyć - Nigdy nie odłączaj się od sieci, gdy urządzenie jest uśpione i jest zasilane z baterii. Umożliwia to Połączony nowoczesny tryb gotowości.
- Wyłączyć - Zawsze odłączaj się od sieci, gdy urządzenie jest w trybie uśpienia na zasilaniu bateryjnym. To przełącza urządzenie na Odłączony nowoczesny tryb gotowości.
- Zarządzane przez Windows - dostęp do sieci mają tylko wybrane aplikacje, które mogą działać w tle. Obejmuje to każdą aplikację posiadaną przez użytkownika zezwolono na uruchamianie zadań w tle, a także aplikacje VoIP.
Jeśli masz laptopa, będziesz mógł ustawić ten parametr indywidualnie na baterii i po podłączeniu.
Wskazówka: możesz otwórz zaawansowane ustawienia planu zasilania bezpośrednio w systemie Windows 10.
Alternatywnie możesz zastosować ulepszenie rejestru.
Dodaj łączność sieciową w trybie gotowości, aby otworzyć opcje w rejestrze
- Otwórz Edytor rejestru.
- Przejdź do następującego klucza:
HKEY_LOCAL_MACHINE SYSTEM CurrentControlSet Control Power PowerSettings F15576E8-98B7-4186-B944-EAFA664402D9. Wskazówka: możesz uzyskać dostęp do dowolnego żądanego klucza rejestru jednym kliknięciem. - W prawym okienku zmień Atrybuty 32-bitowa wartość DWORD na 0, aby ją dodać. Zobacz poniższy zrzut ekranu:
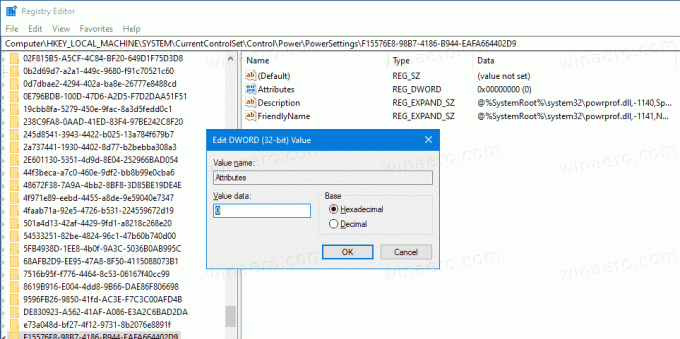
- Po wprowadzeniu tych zmian ustawienie pojawi się w Opcjach zasilania.
- Dane wartości 1 usuną opcję.
Gotowe!
Aby zaoszczędzić czas, możesz pobrać te gotowe do użycia pliki rejestru:
Pobierz pliki rejestru
Otóż to.
Powiązane artykuły:
- Dodaj limit czasu nienadzorowanego uśpienia systemu do opcji zasilania w systemie Windows 10
- Dodaj Zezwól na uśpienie za pomocą pilota Otwiera opcję zasilania w systemie Windows 10
- Utwórz raport z badania snu w systemie Windows 10
- Jak znaleźć stany uśpienia dostępne w systemie Windows 10?
- Wyłącz hasło uśpienia w systemie Windows 10
- Utwórz skróty do zamykania, ponownego uruchamiania, hibernacji i uśpienia w systemie Windows 10
- Sprawdź, który sprzęt może obudzić system Windows 10
- Jak zapobiec wybudzaniu systemu Windows 10 z trybu uśpienia


