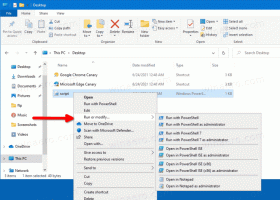Przypisz globalne klawisze skrótów, aby uruchomić dowolną aplikację w systemie Windows 10
Od Windows 95 mamy niesamowitą funkcję: natywne globalne skróty klawiszowe dla każdej zainstalowanej aplikacji, ale wydaje się, że niewiele osób zdaje sobie z tego sprawę. Specjalne pole tekstowe we właściwościach skrótu umożliwia określenie kombinacji skrótów klawiszowych, które będą używane do uruchamiania skrótu. Jeśli ustawiłeś te skróty klawiszowe dla skrótu w folderze menu Start, będą one dostępne w każdym otwartym oknie, w każdej aplikacji!
Reklama
Sekretem jest powłoka Eksploratora — dopóki załadowana jest powłoka Eksploratora: skróty klawiszowe będą działać globalnie, niezależnie od aktywnej aplikacji. To bardzo przydatne.
Menu Start systemu Windows 10 nie pozwala na bezpośrednie otwieranie właściwości skrótów, więc możesz być nieco zdezorientowany, jak przypisać skróty klawiszowe. Dziś dowiemy się jak przypisać globalne skróty klawiszowe, aby uruchomić dowolną aplikację w systemie Windows 10 i używaj ich jak profesjonalista.
Oto proste instrukcje, jak przypisać globalny klawisz skrótu do ulubionej aplikacji w systemie Windows 10. Pamiętaj, że nie wpłynie to na tak zwane „uniwersalne” aplikacje, ponieważ uniwersalnych aplikacji nie można otworzyć przez uruchomienie ich EXE lub skrótu.
- Otwórz menu Start w systemie Windows 10.
- Znajdź żądaną aplikację w „Wszystkie aplikacje” i kliknij prawym przyciskiem myszy ikonę ulubionej aplikacji na komputer w menu Start, aby otworzyć jej menu kontekstowe. Wskazówka: Jak poruszać się po aplikacjach alfabetycznie w menu Start systemu Windows 10.
- Po kliknięciu skrótu prawym przyciskiem myszy kliknij Więcej -> Otwórz lokalizację pliku.

- Pojawi się okno Eksploratora, w którym zostanie wybrany skrót żądanej aplikacji.
 Kliknij skrót prawym przyciskiem myszy i wybierz Właściwości.
Kliknij skrót prawym przyciskiem myszy i wybierz Właściwości.
Dodatkowa wskazówka: zamiast prawego przycisku myszy możesz także dwukrotnie kliknąć skrót, przytrzymując klawisz Alt. Widzieć Jak szybko otworzyć właściwości pliku lub folderu w Eksploratorze plików Windows.
- Ustaw żądany klawisz skrótu w Skrót klawiszowy pole tekstowe, a będziesz mógł szybko uruchomić aplikację w dowolnym momencie za pomocą określonych skrótów klawiszowych:

Możesz także szybko otworzyć lokalizacje folderów, w których system Windows przechowuje skróty w menu Start.
naciskać Wygrać + r klawisze na klawiaturze i wpisz jedno z poniższych poleceń powłoki (przeczytaj tutaj czym są polecenia powłoki i lista dostępnych poleceń powłoki? w systemie Windows 10) w oknie dialogowym Uruchom:
- Aby otworzyć folder skrótów menu Start bieżącego użytkownika, wpisz:
powłoka: Menu Start
- Aby otworzyć folder ze wspólnymi skrótami dla wszystkich użytkowników, wpisz:
powłoka: Wspólne menu Start
Ta metoda powinna być szybsza.
Możesz zrobić tę samą sztuczkę w Windows 8.1 i Windows 8, który ma ekran Start zamiast menu Start.