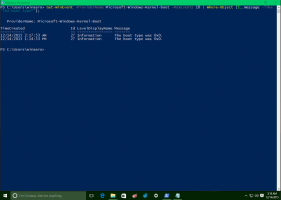Zmień ustawienia Windows SmartScreen w Windows 10
Filtr SmartScreen to technologia, która została pierwotnie zaprojektowana dla przeglądarki Internet Explorer w celu ochrony użytkowników przed złośliwymi witrynami i aplikacjami internetowymi. Został zintegrowany z IE8 i IE9 (jako następca filtra Phishing IE7). Począwszy od systemu Windows 8, firma Microsoft dodała funkcję SmartScreen bezpośrednio do systemu operacyjnego, dzięki czemu pliki są sprawdzane pod kątem potencjalnie szkodliwych.

Jeśli jest włączony, filtr Windows SmartScreen wysyła informacje o każdej pobieranej i uruchamianej aplikacji Serwery Microsoft, na których te informacje będą analizowane i porównywane z bazą danych złośliwych aplikacji. Jeśli system Windows otrzyma z serwera negatywną opinię o aplikacji, uniemożliwi to uruchomienie aplikacji. Z biegiem czasu reputacja aplikacji rośnie w ich bazie danych. Możliwe jest również: odblokuj nieznany pobrany plik jeśli jej ufasz.
Reklama
W systemie Windows 10 SmartScreen jest włączony dla klasycznych aplikacji komputerowych, Edge i aplikacji ze Sklepu. Oto jak zmienić jego ustawienia.
Aby zmienić ustawienia SmartScreen w systemie Windows 10, wykonaj następujące czynności.
- Otwórz zabezpieczenia systemu Windows (dawniej Centrum bezpieczeństwa Windows Defender). Ma ikona w zasobniku systemowym.

- Kliknij ikonę „Kontrola aplikacji i przeglądarki”.
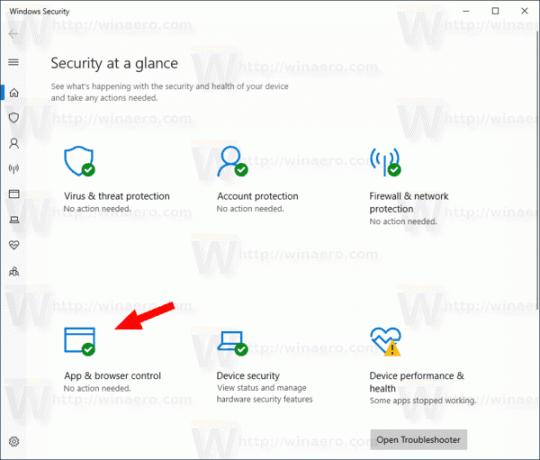
- Pod Sprawdź aplikacje i pliki, wybierz jedną z następujących opcji: Blokuj, Ostrzegaj (używane domyślnie) lub Wyłącz zgodnie z własnymi preferencjami.
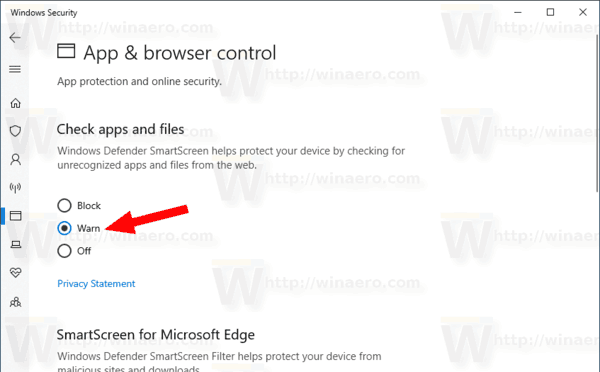
- w Okno dialogowe potwierdzenia UAC, Kliknij na tak przycisk.
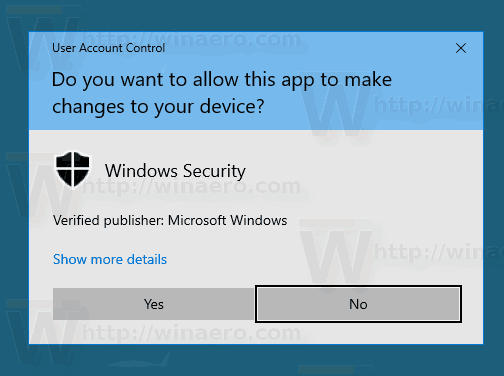
Ustawienie opcji na Blok uniemożliwi systemowi Windows 10 uruchamianie nieznanych plików.
ten Ostrzegać opcja spowoduje, że system operacyjny wyświetli okno dialogowe potwierdzenia.
Wreszcie Wyłączony opcja będzie wyłącz Windows SmartScreen.
Ponadto opcje SmartScreen można zmienić za pomocą dostrojenia rejestru. Oto jak można to zrobić.
Skonfiguruj opcje Windows SmartScreen za pomocą dostrojenia rejestru
- Otworzyć Aplikacja Edytor rejestru.
- Przejdź do następującego klucza rejestru.
HKEY_LOCAL_MACHINE\SOFTWARE\Microsoft\Windows\CurrentVersion\Explorer
Zobacz, jak przejść do klucza rejestru jednym kliknięciem.
- Po prawej stronie zmodyfikuj lub utwórz nową wartość ciągu (REG_SZ) SmartScreen włączony.
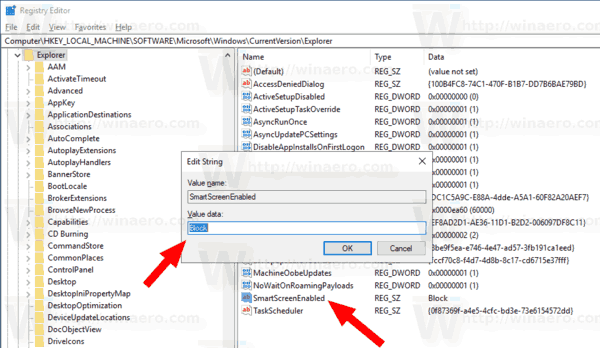 Ustaw ją na jedną z następujących wartości:
Ustaw ją na jedną z następujących wartości:
Blok - Blokuj uruchamianie wszelkich nierozpoznanych aplikacji.
Ostrzegać - Ostrzeż użytkownika przed uruchomieniem nierozpoznanej aplikacji (wyświetl potwierdzenie).
Wyłączony - wyłącz funkcję SmartScreen. - Aby zmiany wprowadzone przez poprawkę Rejestru zaczęły obowiązywać, uruchom ponownie system Windows 10.
Aby zaoszczędzić czas, możesz pobrać następujące pliki rejestru.
Pobierz pliki rejestru
Archiwum zawiera następujące poprawki:
- SmartScreen_Block_unrecognized_apps.reg
- SmartScreen_Warn_about_unrecognized_apps.reg
- Wyłącz_SmartScreen.reg
Otóż to.
Powiązane artykuły:
- Ukryj ikonę zasobnika zabezpieczeń systemu Windows w systemie Windows 10
- Dodaj Windows Defender do Panelu sterowania w Windows 10
- Jak włączyć Ochronę aplikacji Windows Defender w Windows 10?
- Wyłącz Windows Defender w Windows 10
- Jak dodać wyjątki dla Windows Defender w Windows 10
- Jak wyłączyć Centrum bezpieczeństwa Windows Defender