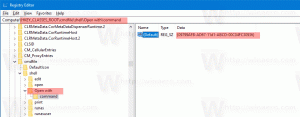Zezwalaj lub uniemożliwiaj użytkownikom zmianę strefy czasowej w systemie Windows 10
Jak zezwolić lub uniemożliwić użytkownikom lub grupom zmianę strefy czasowej w systemie Windows 10?
System Windows 10 obsługuje ustawianie strefy czasowej zegara komputera. Strefa czasowa to region kuli ziemskiej, w którym obowiązuje jednolity czas standardowy ze względów prawnych, handlowych i społecznych. Strefy czasowe mają tendencję do podążania za granicami krajów i ich podregionów, ponieważ dogodne jest, aby obszary handlowe w ich pobliżu podążały w tym samym czasie. Domyślnie konta członkowskie w Administratorzy oraz Użytkownicy grupy mogą konfigurować strefę czasową w systemie Windows 10, ale możesz to zmienić.
Reklama
Możesz zezwolić lub uniemożliwić niektórym użytkownikom lub grupie możliwość zmiany strefy czasowej na urządzeniu z systemem Windows 10. Oto jak można to zrobić.
Istnieje specjalna polityka bezpieczeństwa, która określa, którzy użytkownicy mogą dostosować strefę czasową używaną przez urządzenie do wyświetlania czasu lokalnego, który obejmuje czas systemowy urządzenia oraz strefę czasową; zrównoważyć.
Jeśli używasz systemu Windows 10 Pro, Enterprise lub Education wydanie, możesz użyć aplikacji Zasady zabezpieczeń lokalnych, aby zmienić zasady. Wszystkie wersje systemu Windows 10, w tym Windows 10 Home, mogą korzystać z alternatywnego rozwiązania wymienionego poniżej.
Aby umożliwić użytkownikom lub grupom zmianę strefy czasowej Windows 10,
- naciskać Wygrać + r klawisze razem na klawiaturze i wpisz:
secpol.msc
Naciśnij enter.

- Otworzy się lokalna polityka bezpieczeństwa. Iść do Zasady lokalne użytkownika -> Przypisanie praw użytkownika.

- Po prawej stronie kliknij dwukrotnie opcję Zmień strefę czasową.
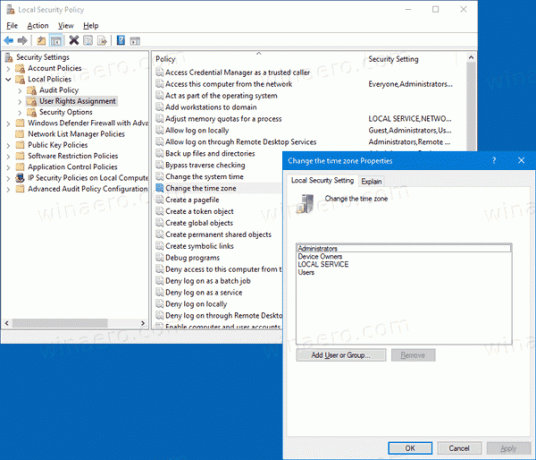
- W następnym oknie kliknij Dodaj użytkownika lub grupę.
- Kliknij na Zaawansowany przycisk.

- Teraz kliknij Typy obiektów przycisk.

- Upewnij się, że masz Użytkownicy oraz Grupy elementy sprawdzone i kliknij ok przycisk.

- Kliknij na Znajdź teraz przycisk.

- Z listy wybierz konto użytkownika lub grupę, aby umożliwić im zmianę strefy czasowej. Możesz wybrać więcej niż jeden wpis na raz, przytrzymując Zmiana lub klawisz kontrolny klawisze i klikając na pozycje na liście.
- Kliknij na ok przycisk, aby dodać wybrane elementy do pola Nazwy obiektów.

- Kliknij na ok przycisk, aby dodać wybrane pozycje do listy polityk.
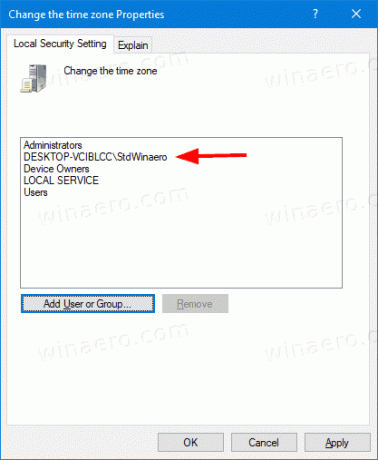
Skończyłeś.
Aby uniemożliwić użytkownikom lub grupom zmianę strefy czasowej Windows 10,
- naciskać Wygrać + r klawisze razem na klawiaturze i wpisz:
secpol.msc
Naciśnij enter.

- Otworzy się lokalna polityka bezpieczeństwa. Iść do Zasady lokalne użytkownika -> Przypisanie praw użytkownika.

- Po prawej stronie kliknij dwukrotnie opcję Zmień strefę czasową.
- Wybierz wpis, użyj Usunąć w oknie dialogowym zasad.

Jeśli Twoja wersja systemu Windows nie zawiera secpol.msc narzędzie, oto alternatywne rozwiązanie.
Jeśli Twoja wersja systemu Windows nie zawiera secpol.msc narzędzie, możesz użyć ntrights.exe narzędzie z Zestaw zasobów systemu Windows 2003. Wiele narzędzi zestawu zasobów wydanych dla poprzednich wersji systemu Windows będzie działać pomyślnie w systemie Windows 10. Ntrights.exe jest jednym z nich.
Narzędzie praw autorskich
Narzędzie ntrights umożliwia edycję uprawnień konta użytkownika z poziomu wiersza polecenia. Jest to narzędzie konsoli o następującej składni.
- Udziel prawa:
ntrights +r Right -u UserOrGroup [-m \\Computer] [-e Entry] - Odwołaj prawo:
ntrights -r Right -u UserOrGroup [-m \\Computer] [-e Entry]
Narzędzie obsługuje wiele uprawnień, które można przypisać lub odebrać z konta użytkownika lub grupy. Przywileje to wielkość liter ma znaczenie. Aby dowiedzieć się więcej o obsługiwanych uprawnieniach, wpisz racja /?.
Aby dodać ntrights.exe do systemu Windows 10, przeczytaj ten post: Co to jest aplikacja ntrights i jak z niej korzystać. Możesz Umieść ntrights.exe do folderu C:\Windows\System32, aby szybko go wywołać.
Odwołaj tworzenie pliku stronicowania w prawo za pomocą ntrights
- Otwórz i wiersz polecenia z podwyższonym poziomem uprawnień.
- Wpisz następujące polecenie, aby przyznać uprawnienie „Zmień strefę czasową”:
ntrights -u SomeUserName +r SeTimeZonePrivilege
Zastąp JakaśNazwaUżytkownika fragment z rzeczywistą nazwą użytkownika lub nazwą grupy. Określony użytkownik będzie mógł zmienić strefę czasową w systemie Windows 10.
- Aby cofnąć zmianę i uniemożliwić użytkownikowi zmianę strefy czasowej, wykonaj
ntrights -u nazwa_użytkownika -r przywilej strefy czasowej
Otóż to.
Powiązane artykuły.
- Jak ustawić strefę czasową w systemie Windows 10
- Dodaj zegary dla dodatkowych stref czasowych w systemie Windows 10
- Ręczna synchronizacja czasu z serwerem internetowym w systemie Windows 10
- Utwórz skrót do daty i godziny w systemie Windows 10