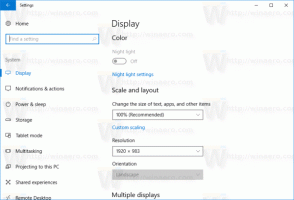Dodaj menu kontekstowe Optymalizuj dyski w systemie Windows 10
Optymalizacja wewnętrznego dysku twardego komputera jest bardzo ważnym procesem, który poprawia wydajność komputera. W tym artykule zobaczymy, jak dodać „Optymalizuj dyski” do menu kontekstowego dysku w systemie Windows 10.
Reklama
Po wyjęciu z pudełka system Windows 10 przeprowadza defragmentację dysku raz w tygodniu w przypadku dysków twardych i operację SSD TRIM w przypadku dysków SSD. Podczas aktywnego użytkowania wydajność dysku twardego spada z powodu fragmentacji systemu plików, co znacznie spowalnia dostęp czas. Dyski SSD mają bardzo krótki czas dostępu do danych przechowywanych w dowolnej części dysku i nie wymagają defragmentacji, ale muszą zostać wysłane polecenie TRIM, które mówi Kontroler SSD do usuwania nieużywanych bloków, które nie są już używane, dzięki czemu gdy nadejdzie czas na zapisanie nowych danych w tych blokach, wydajność nie zostanie zmniejszona dotknięty.
Wskazówka: patrz jak zoptymalizować dyski według harmonogramu w systemie Windows 10.
Nowoczesne wersje systemu Windows są wystarczająco inteligentne, aby wybrać odpowiednią metodę optymalizacji i okres czasu w zależności od specyfikacji dysku. Jeśli potrzebujesz zoptymalizować dyski ręcznie, możesz dodać Optymalizuj dyski do menu kontekstowego napędu. Oto jak to wygląda:
Otwiera następujące okno dialogowe:
Można to zrobić za pomocą prostego dostosowania rejestru lub za pomocą aplikacji dostrajania menu kontekstowego. Przed kontynuowaniem upewnij się, że Twoje konto użytkownika: uprawnienia administracyjne. Teraz postępuj zgodnie z poniższymi instrukcjami.
Aby dodać menu kontekstowe Optymalizuj dyski w systemie Windows 10, wykonaj następujące czynności.
- Otworzyć Aplikacja Edytor rejestru.
- Przejdź do następującego klucza rejestru.
HKEY_CLASSES_ROOT \ Dysk \ powłoka
Zobacz, jak przejść do klucza rejestru jednym kliknięciem.

- Tutaj utwórz nowy podklucz o nazwie „dfrgui”. Zobacz poniższy zrzut ekranu:


- Po prawej stronie utwórz nową wartość ciągu MUIVerb i ustaw jej dane wartości w wierszu „Optymalizuj dyski”.

- Po prawej utwórz nowy parametr ciągu o nazwie Ikona i ustaw jego dane wartości na dfrgui.exe.

- W utworzonym kluczu HKEY_CLASSES_ROOT\Drive\shell\dfrgui utwórz nowy podklucz o nazwie polecenie, jak pokazano poniżej.

- Ustaw jego domyślny parametr na linię dfrgui.exe. Zobacz poniższy zrzut ekranu.

- Otwórz Eksplorator plików.
- Przejdź do Ten folder na komputerze.
- Kliknij prawym przyciskiem dowolny dysk. Zobaczysz swoje menu kontekstowe.

Aby zaoszczędzić czas, możesz pobrać te gotowe do użycia pliki rejestru. Ulepszenie cofania obejmuje:
Pobierz pliki rejestru
Dodaj menu kontekstowe Optymalizuj dyski za pomocą tunera menu kontekstowego
Istnieje specjalne polecenie wstążki „Optymalizuj”, które otwiera okno dialogowe Optymalizuj dyski z tego komputera. Możemy dodać do menu kontekstowego.
Najłatwiejszym sposobem dodania dowolnego polecenia wstążki do menu kontekstowego jest użycie programu Winaero Tuner menu kontekstowego. Ma łatwy w użyciu interfejs i pozwala dodać dowolne polecenie do menu prawego przycisku myszy. Polecenie nazywa się „Windows. Defragmentuj". Zobacz poniższy zrzut ekranu:

Wykonaj następujące czynności.
- Pobierać Tuner menu kontekstowego.
- Wybierz polecenie Historia po lewej stronie, jak pokazano powyżej.
- Wybierz „Dysk” po prawej stronie.
- Kliknij dwukrotnie Windows. Defragmentuj element po lewej stronie. Zostanie dodany do menu kontekstowego dysku. Zobacz zrzut ekranu:


Otóż to.