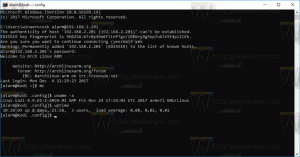Jak naprawić system Windows 10 za pomocą DISM
Jeśli Twój system Windows 10 został uszkodzony, może to być związane z uszkodzeniem w sklepie Component Store, w którym przechowywane są pliki systemowe. Magazyn komponentów to podstawowa funkcja systemu Windows 10, która przechowuje wszystkie pliki związane z systemem operacyjnym pogrupowane według składników i jako łącza twarde. Niektóre pliki są współdzielone między dwoma komponentami i wszystkie są połączone na stałe z folderem system32. Gdy system operacyjny jest serwisowany, magazyn składników jest aktualizowany. Składnik jest częścią stosu Windows Imaging and Servicing. W tym artykule zobaczymy, jak naprawić system Windows 10, jeśli nie można go zaktualizować lub jeśli niektóre elementy systemu są uszkodzone.
Istnieje specjalne narzędzie konsoli o nazwie DISM, które jest domyślnie dostarczane z systemem Windows 10. Może być używany do naprawy uszkodzenia sklepu Windows Component Store. Jest to szczególnie przydatne, gdy zwykłe polecenie „sfc /scannow” nie może naprawić uszkodzonych plików systemowych.
Zanim przejdziesz dalej, musisz wiedzieć, że narzędzie DISM zapisuje następujące pliki dziennika:
- C:\Windows\Logs\CBS\CBS.log
- C:\Windows\Logs\DISM\dism.log
Mogą służyć do analizy błędów i podglądu wykonanych operacji.
Aby naprawić system Windows 10 za pomocą DISM, wykonaj następujące czynności.
- Otwórz i wiersz polecenia z podwyższonym poziomem uprawnień.
- Wpisz lub skopiuj i wklej następujące polecenie:
Dism /Online /Cleanup-Image /CheckHealth
Kluczową opcją jest tutaj CheckHealth. Użyj go, aby sprawdzić, czy jakiś proces oznaczył Składnik jako uszkodzony i czy uszkodzenie można naprawić. To polecenie nie ma na celu naprawiania żadnych problemów. Informuje o problemach tylko wtedy, gdy są obecne i jeśli sklep CBS jest oflagowany. To polecenie nie tworzy pliku dziennika. - Alternatywnie można użyć polecenia Dism /Online /Cleanup-Image /ScanHealth, aby sprawdzić, czy w magazynie składników nie ma uszkodzeń. Zajmuje to znacznie więcej czasu niż opcja CheckHealth, ale tworzy plik dziennika.
- Na koniec, aby naprawić magazyn komponentów, powinieneś użyć następującego polecenia:
Dism /Online /Cleanup-Image /RestoreHealth
Narzędzie DISM uruchomione z opcją /RestoreHealth przeskanuje magazyn składników w poszukiwaniu uszkodzeń i automatycznie wykona wymagane operacje naprawy. Utworzy plik dziennika. Cały proces może zająć kilka godzin, więc bądź cierpliwy. Na dyskach twardych zajmie to więcej czasu w porównaniu z dyskiem SSD.
Ponadto możesz określić plik WIM, którego można użyć do przywrócenia uszkodzonych plików systemowych. Polecenie wygląda następująco:
Dism /Online /Cleanup-Image /RestoreHealth /Source: wim: Pełna ścieżka do pliku install.wim:
W powyższym poleceniu poprawnie zastąp pełną ścieżkę do pliku WIM. Ponadto wymień
Na przykład,
Dism /Online /Cleanup-Image /RestoreHealth /Source: wim: D:\Sources\install.wim: 1
Możesz wyświetlić listę dostępnych wydań i ich indeksy za pomocą następującego polecenia:
dism /get-wiminfo /wimfile: D:\sources\install.wim
Zastąp część D:\sources\ rzeczywistą ścieżką do pliku WIM.
Otóż to.