Zmień opóźnienie najechania miniaturą paska zadań w systemie Windows 10
Jak być może wiesz, Windows 7 wprowadził przeprojektowany pasek zadań, który porzucił ukochane klasyczne funkcje, ale wprowadził kilka fajnych ulepszeń, takich jak duże ikony, listy skoków, przyciski do przeciągania itp. Windows 10 ma ten sam pasek zadań. Nie ma wielu konfigurowalnych ustawień widocznych w GUI, aby dostosować jego zachowanie, ale istnieje kilka ukrytych tajnych ustawień rejestru, które można dostosować. W tym artykule zobaczymy, jak zmienić opóźnienie najechania miniaturą paska zadań w systemie Windows 10.
Reklama
Gdy najedziesz kursorem na przycisk paska zadań otwartej aplikacji, wyświetli się mały podgląd miniatury jej okna. Zobacz poniższy zrzut ekranu:

Możliwe jest dostosowanie czasu opóźnienia najechania dla tych miniatur. Krótszy czas opóźnienia sprawi, że miniatury paska zadań będą wyświetlane szybciej, gdy najedziesz kursorem na ikonę aplikacji na pasku zadań. Dłuższe opóźnienie spowalnia miniatury, więc ich pojawienie się trwa dłużej. Tę funkcję można skonfigurować za pomocą dostrojenia rejestru.
Aby zmienić opóźnienie najechania miniaturą paska zadań w systemie Windows 10, wykonaj następujące czynności.
- Otworzyć Aplikacja Edytor rejestru.
- Przejdź do następującego klucza rejestru.
HKEY_CURRENT_USER\SOFTWARE\Microsoft\Windows\CurrentVersion\Explorer\Advanced
Zobacz, jak przejść do klucza rejestru jednym kliknięciem.

- Po prawej stronie utwórz nową 32-bitową wartość DWORD ExtendedUIHoverTime. Uwaga: nawet jeśli jesteś z 64-bitowym systemem Windows nadal musisz utworzyć 32-bitową wartość DWORD. Jeśli masz już tę wartość, po prostu ją zmodyfikuj.
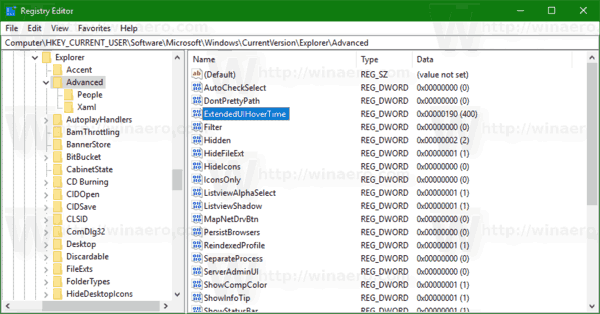
- Musisz ustawić jego dane wartości w ułamkach dziesiętnych. Określ, ile milisekund chcesz odczekać, zanim pojawi się miniatura. Uwaga: 1 sekunda to 1000 milisekund. Wartość domyślna to 400 milisekund.

- Aby zmiany wprowadzone przez ulepszenie rejestru zaczęły obowiązywać, musisz Wyloguj się i zaloguj się na swoje konto użytkownika. Alternatywnie możesz uruchom ponownie powłokę Eksploratora.
Wskazówka: Aby wyłączyć funkcję miniatur na pasku zadań, możesz ustawić ExtendedUIHoverTime na 120000 milisekund.
Aby przywrócić wartości domyślne, usuń utworzoną wartość ExtendedUIHoverTime i uruchom ponownie powłokę Eksploratora.
Aby zaoszczędzić czas, możesz użyć łatwego w użyciu narzędzia GUI do kontrolowania miniatur na pasku zadań w Winaero Tweaker:

Możesz pobrać aplikację TUTAJ.
Otóż to.
