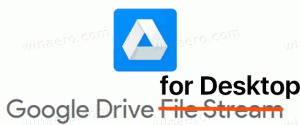Dodaj menu kontekstowe Bluetooth w systemie Windows 10
Windows 10 umożliwia sparowanie komputera lub laptopa z innymi urządzeniami, takimi jak smartfony, tablety, myszy bezprzewodowe i klawiatury. Jeśli Twój komputer lub laptop ma zainstalowany sprzęt Bluetooth, możesz podłączyć dowolne urządzenie bezprzewodowe do tego komputera za pomocą protokołu Bluetooth. Dzisiaj zobaczymy, jak dodać przydatne menu kontekstowe Bluetooth do pulpitu w systemie Windows 10. Umożliwi to znacznie szybszy dostęp do wszystkich funkcji Bluetooth.
Aby uzyskać dostęp do Bluetooth z menu kontekstowego w systemie Windows 10, musisz zastosować specjalną poprawkę rejestru, która doda opcje Bluetooth do menu prawego przycisku myszy na pulpicie. Zanim przejdziesz dalej, upewnij się, że jesteś zalogowany jako administrator, w przeciwnym razie zmiana nie zostanie zastosowana.
Oczywiście, aby elementy menu kontekstowego działały, potrzebujesz poprawnie zainstalowanego i skonfigurowanego sprzętu Bluetooth.
Aby dodać Bluetooth do menu kontekstowego w Windows 10, zastosuj ulepszenie wymienione poniżej.
Edytor rejestru systemu Windows wersja 5.00 [HKEY_CLASSES_ROOT\DesktopBackground\Shell\BluetoothMenu] "Ikona"="bthudtask.exe" "MUIVerb"="Bluetooth" "Pozycja"="Dół" "SubCommands" = "" [HKEY_CLASSES_ROOT\DesktopBackground\Shell\BluetoothMenu\Shell\1BluetoothDevices] "MUIVerb"="Urządzenia Bluetooth" "SettingsUri"="ms-settings: bluetooth" [HKEY_CLASSES_ROOT\DesktopBackground\Shell\BluetoothMenu\Shell\1BluetoothDevices\command] "DelegateExecute" = "{556FF0D6-A1EE-49E5-9FA4-90AE116AD744}" [HKEY_CLASSES_ROOT\DesktopBackground\Shell\BluetoothMenu\Shell\2BluetoothFileTransfer] "MUIVerb"="Transfer plików Bluetooth" [HKEY_CLASSES_ROOT\DesktopBackground\Shell\BluetoothMenu\shell\2BluetoothFileTransfer\command] @="fsquirt.exe" [HKEY_CLASSES_ROOT\DesktopBackground\Shell\BluetoothMenu\Shell\3Options] "MUIVerb"="Opcje" "CommandFlags"=dword: 00000020 [HKEY_CLASSES_ROOT\DesktopBackground\Shell\BluetoothMenu\Shell\3Options\command] @="rundll32.exe shell32.dll, Control_RunDLL bthprops.cpl, 1" [HKEY_CLASSES_ROOT\DesktopBackground\Shell\BluetoothMenu\Shell\4COMPorts] "MUIVerb"="Porty COM" [HKEY_CLASSES_ROOT\DesktopBackground\Shell\BluetoothMenu\Shell\4COMPorts\command] @="rundll32.exe shell32.dll, Control_RunDLL bthprops.cpl, 2" [HKEY_CLASSES_ROOT\DesktopBackground\Shell\BluetoothMenu\Shell\5Sprzęt] "MUIVerb"="Sprzęt" [HKEY_CLASSES_ROOT\DesktopBackground\Shell\BluetoothMenu\Shell\5Sprzęt\polecenie] @="rundll32.exe shell32.dll, Control_RunDLL bthprops.cpl,, 3"
W Notatniku naciśnij Ctrl + S lub uruchom element Plik - Zapisz z menu Plik. Otworzy się okno dialogowe Zapisz. Tam wpisz lub skopiuj i wklej nazwę „Bluetooth.reg”, w tym cudzysłowy.
Podwójne cudzysłowy są ważne, aby plik otrzymał rozszerzenie „*.reg”, a nie *.reg.txt. Możesz zapisać plik w dowolnej lokalizacji, na przykład możesz umieścić go w folderze Pulpit.
Kliknij dwukrotnie utworzony plik, potwierdź operację importu i gotowe.
Aby zaoszczędzić Twój czas, przygotowałem gotowe do użycia pliki rejestru. Możesz je pobrać tutaj:
Pobierz pliki rejestru
Poprawka cofania jest wliczona w cenę.
Możesz zaoszczędzić czas i zamiast tego użyć Winaero Tweaker. Pochodzi z następującą funkcją:
Możesz go pobrać tutaj: Pobierz Winaero Tweakera.
Teraz możesz uzyskać dostęp do transferów plików i opcji Bluetooth za pomocą jednego kliknięcia na pulpicie i zaoszczędzić czas. Otóż to.