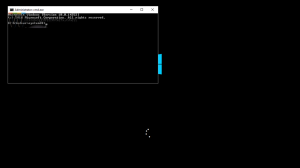Ustaw domyślną akcję dla okna zamykania w Windows 10
Niedawno omówiliśmy, jak utworzyć skrót, aby otworzyć klasyczne okno dialogowe zamykania w systemie Windows 10. Chociaż wspomniana sztuczka działa zgodnie z oczekiwaniami, system Windows 10 nie zapewnia żadnego sposobu na zmianę domyślnego polecenia zamykania w klasycznym oknie dialogowym zamykania. W tym artykule zobaczymy, jak to ustawić.
Aby ustawić domyślną akcję dla okna zamykania w systemie Windows 10, wykonaj następujące czynności.
- Otwórz Edytor rejestru (zobacz nasz szczegółowy samouczek dotyczący Edytora rejestru, jeśli nie znasz rejestru).
- Przejdź do następującego klucza rejestru:
HKEY_CURRENT_USER\Software\Microsoft\Windows\CurrentVersion\Explorer\Advanced
Wskazówka: patrz jak otworzyć żądany klucz rejestru jednym kliknięciem.
- Utwórz nową wartość DWORD o nazwie Start_PowerButtonAkcja. Ta wartość kontroluje domyślną akcję w klasycznym oknie dialogowym Zamknij, które jest wyświetlane po naciśnięciu przycisku Alt + F4 skrót na pulpicie. Ustaw ją na jedną z następujących wartości w DZIESIĘTNYCH w zależności od tego, jaka ma być domyślna akcja:
2 = ustaw "Zamknij" jako domyślną akcję
4 = ustaw "Uruchom ponownie" jako domyślną akcję
256 = ustaw "Przełącz użytkownika" jako domyślną akcję
1 = ustaw "Wyloguj się" jako domyślną akcję
16 = ustaw "Sleep" jako domyślną akcję
64 = ustaw "Hibernuj" jako domyślną akcję. Zwróć uwagę, że sen i Hibernować Akcja może być niedostępna w oknie dialogowym Zamknij system Windows, jeśli została wyłączona w Panelu sterowania Opcje zasilania lub jeśli system nie obsługuje trybu uśpienia.
Aby zaoszczędzić czas, możesz skorzystać z Winaero Tweaker. Ta opcja znajduje się w oknie dialogowym Zachowanie\Domyślne działanie przy zamykaniu.
Aplikację możesz pobrać stąd:
Pobierz Winaero Tweakera
Otóż to. Teraz możesz ustawić żądaną akcję jako domyślną dla okna dialogowego Zamknij system Windows w systemie Windows 10.