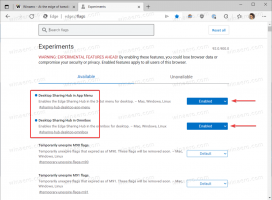Importuj maszynę wirtualną Hyper-V w systemie Windows 10
Windows 10, Windows 8.1 i Windows 8 są dostarczane z Client Hyper-V, dzięki czemu można uruchomić obsługiwany system operacyjny gościa na maszynie wirtualnej. Hyper-V to natywny hiperwizor firmy Microsoft dla systemu Windows. Został pierwotnie opracowany dla systemu Windows Server 2008, a następnie przeniesiony do systemu operacyjnego klienta Windows. Z biegiem czasu poprawił się i jest również obecny w najnowszej wersji systemu Windows 10. Możesz użyć funkcji importu-eksportu, aby przenieść maszynę wirtualną między maszynami hosta Hyper-V. Ponadto importując wcześniej wyeksportowaną maszynę wirtualną, można ją przywrócić z kopii zapasowej.
Uwaga: tylko Windows 10 Pro, Enterprise i Education edycje obejmują technologię wirtualizacji Hyper-V.
Co to jest Hyper-V
Hyper-V to własne rozwiązanie do wirtualizacji Microsoftu, które umożliwia tworzenie wirtualnych maszyn na systemach x86-64 z systemem Windows. Hyper-V został po raz pierwszy wydany wraz z Windows Server 2008 i jest dostępny bez dodatkowych opłat od Windows Server 2012 i Windows 8. Windows 8 był pierwszym klienckim systemem operacyjnym Windows, który natywnie zawierał obsługę wirtualizacji sprzętu. W systemie Windows 8.1 Hyper-V ma wiele ulepszeń, takich jak tryb rozszerzonej sesji, umożliwiający grafikę o wysokiej wierności dla połączeń z maszynami wirtualnymi za pomocą Protokół RDP i przekierowanie USB, które jest włączone z hosta do maszyn wirtualnych. Windows 10 wprowadza dalsze ulepszenia do natywnej oferty hiperwizorów, łącznie z:
- Dodawanie i usuwanie na gorąco pamięci i kart sieciowych.
- Windows PowerShell Direct — możliwość uruchamiania poleceń wewnątrz maszyny wirtualnej z systemu operacyjnego hosta.
- Bezpieczny rozruch systemu Linux — systemy Ubuntu 14.04 i nowsze oraz systemy operacyjne SUSE Linux Enterprise Server 12 działające na maszynach wirtualnych drugiej generacji mogą teraz uruchamiać się z włączoną opcją bezpiecznego rozruchu.
- Zarządzanie niższym poziomem Menedżera funkcji Hyper-V — Menedżer funkcji Hyper-V może zarządzać komputerami z uruchomioną funkcją Hyper-V w systemie Windows Server 2012, Windows Server 2012 R2 i Windows 8.1.
Importuj maszynę wirtualną w Hyper-V
Importowanie maszyny wirtualnej Hyper-V w systemie Windows 10 powoduje zarejestrowanie maszyny wirtualnej na hoście Hyper-V. Możesz go zaimportować z powrotem do hosta lub do nowego hosta. Jeśli importujesz do tego samego hosta, nie musisz najpierw eksportować maszyny wirtualnej, ponieważ funkcja Hyper-V próbuje odtworzyć maszynę wirtualną z dostępnych plików. Importowanie maszyny wirtualnej powoduje jej zarejestrowanie, dzięki czemu można jej używać na hoście Hyper-V.
Kreator importu maszyny wirtualnej pomaga również naprawić niezgodności, które mogą wystąpić podczas przenoszenia z jednego hosta na drugi. Są to zwykle różnice w sprzęcie fizycznym, takim jak pamięć, przełączniki wirtualne i procesory wirtualne.
Hyper-V oferuje trzy typy importu:
- Zarejestruj się na miejscu – Ten typ zakłada, że eksportowane pliki znajdują się w lokalizacji, w której będziesz przechowywać i uruchamiać maszynę wirtualną. Zaimportowana maszyna wirtualna ma taki sam identyfikator, jak w momencie eksportu. Z tego powodu, jeśli maszyna wirtualna jest już zarejestrowana w Hyper-V, musi zostać usunięta przed rozpoczęciem importu. Po zakończeniu importowania pliki eksportu stają się plikami stanu działania i nie można ich usunąć.
- Przywróć maszynę wirtualną – Przywróć maszynę wirtualną do wybranej lokalizacji lub użyj domyślnej funkcji Hyper-V. Ten typ importu tworzy kopię eksportowanych plików i przenosi je do wybranej lokalizacji. Po zaimportowaniu maszyna wirtualna ma taki sam identyfikator, jak w momencie eksportu. Z tego powodu, jeśli maszyna wirtualna działa już w Hyper-V, należy ją usunąć przed zakończeniem importu. Po zakończeniu importu wyeksportowane pliki pozostają nienaruszone i można je usunąć lub ponownie zaimportować.
- Skopiuj maszynę wirtualną – Jest to podobne do typu przywracania, ponieważ wybierasz lokalizację plików. Różnica polega na tym, że importowana maszyna wirtualna ma nowy unikalny identyfikator, co oznacza, że możesz wielokrotnie importować maszynę wirtualną na ten sam host.
Istnieje możliwość wyeksportowania maszyny wirtualnej Hyper-V za pomocą Menedżera Hyper-V lub PowerShell. Przyjrzyjmy się obu metodom.
Aby zaimportować maszynę wirtualną Hyper-V w systemie Windows 10
- Otwórz Menedżera funkcji Hyper-V z menu Start. Wskazówka: patrz Jak poruszać się po aplikacjach alfabetycznie w menu Start systemu Windows 10. Można go znaleźć w Narzędzia administracyjne systemu Windows > Menedżer Hyper - V.
- Kliknij nazwę swojego hosta po lewej stronie.
- Po prawej stronie kliknij Importuj maszynę wirtualną po prawej stronie (okienko Akcje).
- Kliknij Następny na Zanim zaczniesz ekran.
- Na następnej stronie wyszukaj folder zawierający pliki maszyny wirtualnej, którą chcesz zaimportować.
- Wybierz maszynę wirtualną i kliknij Następny przycisk.
- Wybierz żądany typ importu (patrz wyżej).
- Na następnej stronie kliknij przycisk Zakończ.
Uwaga: jeśli wybrałeś opcję „Przywróć maszynę wirtualną” lub „Kopiuj maszynę wirtualną”, będziesz mógł dostosować foldery do przechowywania maszyny wirtualnej.
Skończyłeś.
Importuj maszynę wirtualną Hyper-V za pomocą PowerShell
Zarejestruj się na miejscu
- Otwórz PowerShell jako administrator.Wskazówka: możesz dodaj menu kontekstowe „Otwórz PowerShell jako administrator”.
- Wykonaj następne polecenie, aby zarejestrować ją na miejscu (Importowana maszyna wirtualna ma taki sam identyfikator, jak w momencie eksportu):
Importuj-VM-Ścieżka 'C:\
\2B91FEB3-F1E0-4FFF-B8BE-29CED892A95A.vmcx' - Zastąp nazwę pliku *.vmcx rzeczywistą nazwą pliku maszyny wirtualnej. Użyj rzeczywistej pełnej ścieżki miejsca przechowywania pliku maszyny wirtualnej, którą chcesz zaimportować.
Przywrócić
- Otwórz PowerShell jako administrator.
- Wykonaj następne polecenie, aby zaimportować maszynę wirtualną, określając własną ścieżkę do plików maszyny wirtualnej:
Importuj-VM-Ścieżka 'C:\
\2B91FEB3-F1E0-4FFF-B8BE-29CED892A95A.vmcx' -Copy -VhdDestinationPath 'D:\hyper-v machines\Win10vm' -VirtualMachinePath 'D:\hyper-v machines\Win10vm' - Zastąp przykładowe wartości poprawnymi ścieżkami i nazwami.
Importuj jako kopię
- Otwórz PowerShell jako administrator.
- Wykonaj następne polecenie, aby zaimportować i przenieść pliki maszyny wirtualnej do domyślnej lokalizacji Hyper-V.
Importuj-VM-Ścieżka 'C:\
\2B91FEB3-F1E0-4FFF-B8BE-29CED892A95A.vmcx' -Copy -GenerateNewId - Zastąp przykładowe wartości poprawnymi ścieżkami i nazwami.
Otóż to.
Powiązane artykuły:
- Eksportuj maszynę wirtualną Hyper-V w systemie Windows 10
- Zmień domyślny folder maszyny wirtualnej Hyper-V w systemie Windows 10
- Zmień folder wirtualnych dysków twardych Hyper-V w systemie Windows 10
- Usuń dyskietkę w wirtualnej maszynie Windows Hyper-V
- Zmień DPI maszyny wirtualnej Hyper-V (poziom powiększenia skalowania wyświetlacza)
- Utwórz skrót do maszyny wirtualnej Hyper-V w systemie Windows 10
- Włącz lub wyłącz rozszerzoną sesję Hyper-V w systemie Windows 10
- Jak włączyć i używać Hyper-V w systemie Windows 10?
- Twórz maszyny wirtualne Ubuntu za pomocą funkcji Hyper-V Quick Create