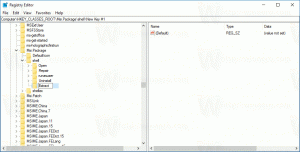Wyczyść historię schowka w systemie Windows 10
Oto jak wyczyścić historię schowka w systemie Windows 10.
Windows 10 jest wyposażony w nową funkcję historii schowka. Implementuje schowek oparty na chmurze, który umożliwia synchronizację zawartości schowka i jego historii na urządzeniach, z których korzystasz z kontem Microsoft. Możliwe jest wyczyszczenie historii schowka w systemie Windows 10 bez korzystania z narzędzi innych firm.
Reklama
Funkcja schowka w chmurze została oficjalnie nazwana Historia schowka. Wykorzystuje infrastrukturę chmurową Microsoft i wykorzystuje te same technologie, które umożliwiły posiadanie Twoje preferencje są synchronizowane na Twoich urządzeniach, a Twoje pliki są dostępne wszędzie dzięki OneDrive. Firma opisuje to w następujący sposób.
Kopiuj wklej – to coś, co wszyscy robimy, prawdopodobnie kilka razy dziennie. Ale co zrobić, jeśli musisz ciągle kopiować te same rzeczy? Jak kopiujesz treści na swoje urządzenia? Dzisiaj zajmujemy się tym i przenosimy schowek na wyższy poziom – po prostu naciśnij WIN + V, a zobaczysz nasz zupełnie nowy schowek!
Możesz nie tylko wklejać z historii schowka, ale także przypinać elementy, których używasz przez cały czas. Ta historia jest wędrowana przy użyciu tej samej technologii, która obsługuje oś czasu i zestawy, co oznacza, że możesz uzyskać dostęp do schowka na dowolnym komputerze z tą kompilacją systemu Windows lub nowszą.
Oto jak wygląda historia schowka w systemie Windows 10.

Obecnie funkcja synchronizacji danych schowka działa tylko w przypadku zawartości schowka mniejszej niż 100 KB. Historia schowka obsługuje zwykły tekst, HTML i obrazy mniejsze niż 4 MB. Microsoft zmienił limit rozmiaru obrazu do 4 MB, aby obsłużyć pełnowymiarowe zrzuty ekranu wykonane na nowoczesnych ekranach HiDPI.
W tym poście dowiesz się, jak wyczyścić Historia schowka w Windows 10. Aby wyczyścić historię schowka, użyj aplikacji Ustawienia. Oto jak można to zrobić.
Aby wyczyścić historię schowka w systemie Windows 10
- Otworzyć Aplikacja Ustawienia.
- Nawigować do System > Schowek.
- Po prawej przejdź do sekcji Historia schowka.
- Wyłącz opcję przełączania pod Zapisz wiele przedmiotów tekst.

Spowoduje to całkowite wyczyszczenie historii schowka, w tym przypiętych elementów. Ale nie zapomnij włączyć Historia schowka opcję, aby nadal korzystać z tej funkcji i synchronizować jej dane między komputerami.
Możliwe jest jednak wyczyszczenie historii schowka bez usuwania przypiętych elementów. Jest to również bardzo łatwe.
Wyczyść historię schowka bez usuwania przypiętych elementów
- Otworzyć Aplikacja Ustawienia.
- Nawigować do System > Schowek.
- Po prawej przejdź do sekcji Wyczyść dane schowka.
- Na koniec kliknij Jasne przycisk.

Otóż to!
Dodatkowo możesz usuwać poszczególne elementy z historii schowka.
Usuń poszczególne elementy z historii schowka
- wciśnij Wygrać + V klawisze, aby otworzyć historię schowka.
- Kliknij na Zobacz więcej przycisk menu z trzema kropkami.

- Wybierz Kasować aby usunąć bieżącą pozycję.

- Alternatywnie możesz wybrać żądany element schowka za pomocą strzałek w górę i w dół. Naciśnięcie Kasować klucz usunie go.
Skończyłeś.
Również z tego samego menu wysuwanego możesz usunąć wszystkie wpisy historii schowka z wyjątkiem przypiętych elementów. Oto jak możesz to zrobić.
Usuń historię schowka z wyłączeniem przypiętych elementów z wysuwanego menu Win + V
- Otwórz menu wysuwane Historia schowka za pomocą Wygrać + V Klucze.
- Kliknij na Wyczyść wszystko przycisk po prawej stronie Schowek etykieta.

- Spowoduje to usunięcie wszystkich elementów poza przypiętymi wpisami.
Na koniec możesz wyczyścić lokalne dane schowka bez wprowadzania zmian w funkcji Historia schowka. Można to zrobić w dowolnej wersji systemu Windows 10, a także działa w systemie Windows 8.1 i Windows 7. W tym celu możesz skorzystać z wbudowanego spinacz Komenda.
Wyczyść dane lokalnego schowka z wiersza polecenia
- Otwórz nowy wiersz polecenia.
- Wpisz lub skopiuj i wklej następujące polecenie:
wyłącz echo|klip.
- Spowoduje to wyczyszczenie zawartości schowka systemu Windows do wklejenia.
- Możesz teraz zamknąć wiersz polecenia.
Skończyłeś.
Możesz także utworzyć skrót do tego polecenia, a nawet przypisać do niego skrót, aby szybko usunąć zawartość schowka na żądanie, jak opisano w poniższym poście.
Wyczyść dane schowka w systemie Windows 10 za pomocą skrótu lub klawisza skrótu
Otóż to.