Włącz lub wyłącz historię schowka w systemie Windows 10
Oto, jak możesz włączyć lub wyłączyć historię schowka w systemie Windows 10.
Cloud Clipboard to jedna z funkcji, która nie została uwzględniona w aktualizacji Windows 10 Fall Creators Update. Jest to specjalna funkcja umożliwiająca synchronizację zawartości schowka na wszystkich urządzeniach połączonych z kontem Microsoft. Jest dostępny w systemie Windows 10, począwszy od kompilacji systemu Windows 10 17666. Oto jak go włączyć lub wyłączyć.
Reklama
Funkcja schowka w chmurze nosi oficjalną nazwę Historia schowka. Jest zasilany przez infrastrukturę chmury firmy Microsoft. Ponadto wykorzystuje te same technologie, które umożliwiły synchronizację preferencji na wszystkich urządzeniach, a pliki są dostępne wszędzie dzięki OneDrive. Firma opisuje to w następujący sposób.
Kopiuj wklej – to coś, co wszyscy robimy, prawdopodobnie kilka razy dziennie. Ale co zrobić, jeśli musisz ciągle kopiować te same rzeczy? Jak kopiujesz treści na swoje urządzenia? Dzisiaj zajmujemy się tym i przenosimy schowek na wyższy poziom – po prostu naciśnij WIN + V, a zobaczysz nasz zupełnie nowy schowek!
Możesz nie tylko wklejać z historii schowka, ale także przypinać elementy, których używasz przez cały czas. Ta historia jest wędrowana przy użyciu tej samej technologii, która obsługuje oś czasu i zestawy, co oznacza, że możesz uzyskać dostęp do schowka na dowolnym komputerze z tą kompilacją systemu Windows lub nowszą.
Możliwe jest włączenie lub wyłączenie funkcji Historia schowka w systemie Windows 10 za pomocą ustawień lub dostrojenia rejestru. Przyjrzyjmy się obu metodom.
Aby włączyć lub wyłączyć historię schowka w systemie Windows 10
- Otworzyć Aplikacja Ustawienia.
- Przejdź do System > Schowek.
- Po prawej włącz opcję Historia schowka co pozwala na zapisanie wielu pozycji. Umożliwi to funkcję historii schowka.
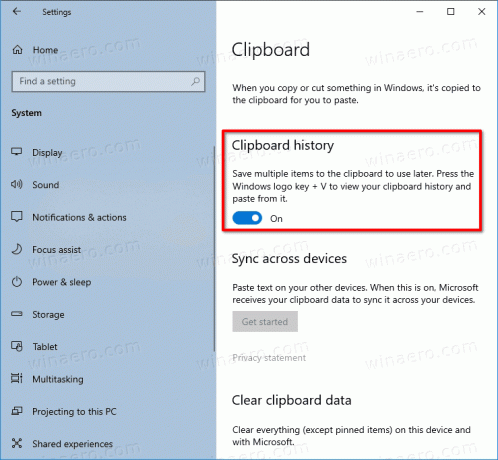
- Wyłączenie tej funkcji spowoduje wyłączenie schowka w chmurze i możliwość otwierania jego wysuwanego za pomocą klawiszy Win + V.
Ta funkcja jest domyślnie wyłączona. Jednak po naciśnięciu przycisku Wygrać + V klawisze, system Windows 10 poprosi o włączenie funkcji Historia schowka.
Aby więc wypróbować to w akcji, musisz to włączyć. Teraz wiesz, jak to zrobić.
Zainteresowani użytkownicy mogą zarządzać funkcją historii schowka za pomocą dostrojenia rejestru. Oto jak można to zrobić.
Włącz lub wyłącz historię schowka za pomocą poprawki rejestru
- Otworzyć Aplikacja Edytor rejestru.
- Przejdź do następującego klucza rejestru.
HKEY_CURRENT_USER\Oprogramowanie\Microsoft\Schowek
Zobacz, jak przejść do klucza rejestru jednym kliknięciem.
- Po prawej stronie utwórz nową 32-bitową wartość DWORD Włącz historię schowka.
Uwaga: nawet jeśli jesteś z 64-bitowym systemem Windows nadal musisz utworzyć 32-bitową wartość DWORD.
Ustaw jego wartość na 1, aby włączyć tę funkcję. Dane wartości 0 wyłączą go. - Aby zmiany wprowadzone przez ulepszenie rejestru zaczęły obowiązywać, musisz Wyloguj się i zaloguj się na swoje konto użytkownika.
Aby zaoszczędzić czas, możesz pobrać następujące gotowe do użycia pliki rejestru:
Pobierz pliki rejestru
Otóż to.


