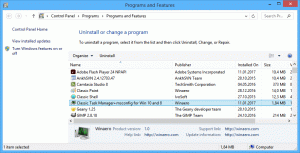Wyłącz automatyczne odtwarzanie filmów w przeglądarce krawędzi w systemie Windows 10
Microsoft Edge to domyślna aplikacja przeglądarki internetowej w systemie Windows 10. Jest to aplikacja uniwersalna (UWP), która obsługuje rozszerzenia, szybki silnik renderujący i uproszczony interfejs użytkownika. W systemie Windows 10 w wersji 1809 przeglądarka ma nową opcję, która pozwala zapobiegać automatycznemu odtwarzaniu filmów przez strony internetowe. Oto jak go włączyć lub wyłączyć.
Edge otrzymał wiele zmian w ostatnich wydaniach systemu Windows 10. Przeglądarka ma teraz rozbudowa Pomoc, EPUB wsparcie, wbudowany czytnik PDF, zdolność do eksportuj hasła i ulubione oraz szereg innych przydatnych funkcji, takich jak możliwość wyjazdu Pełny ekran za jednym naciśnięciem klawisza. W Windows 10 Creators Update Edge otrzymał wsparcie dla grup kart (Odłóż karty na bok). W systemie Windows 10 Jesienna aktualizacja twórców, przeglądarka została zaktualizowany o Fluent Design.
Kolejną świetną funkcją przeglądarki internetowej Microsoft Edge jest możliwość drukowania stron internetowych bez reklam, dodatkowych dekoracji i stylów. Sprawdź następujący artykuł.
Drukuj strony internetowe bez bałaganu w Microsoft Edge
Wreszcie, możesz sprawić, by Microsoft Edge odczytał zawartość pliku PDF, EPUB lub strony internetowej za pomocą wbudowanego Funkcja czytaj na głos w przeglądarce.
Przeglądarka umożliwia udostępnianie określonych rozszerzeń w Okna InPrivate. Ten można wykonać dla każdego rozszerzenia indywidualnie.
Począwszy od kompilacji 17692 systemu Windows 10, Microsoft Edge pozwala użytkownikowi kontrolować funkcję autoodtwarzania filmów.
Aby wyłączyć autoodtwarzanie filmów w przeglądarce Edge w systemie Windows 10, wykonaj następujące czynności.
- Otwórz Edge i kliknij przycisk Ustawienia z trzema kropkami.
- W okienku Ustawienia kliknij Ustawienia przedmiot.
- W Ustawieniach przewiń w dół do Zaawansowane ustawienia i kliknij przycisk Zobacz ustawienia zaawansowane.
- Wyłącz opcję Zezwalaj stronom na automatyczne odtwarzanie multimediów opcja, aby uniemożliwić witrynom internetowym automatyczne odtwarzanie filmów w Edge.
Możesz także zarządzać tą opcją dla każdej witryny internetowej, klikając ikonę na pasku adresu. w Identyfikacja strony internetowej rozwijany, kliknij link Ustawienia autoodtwarzania multimediów pod Uprawnienia strony internetowej.
Ustawić Autoodtwarzanie multimediów do czego chcesz.
Opcje są następujące:
- „Zezwól” jest ustawieniem domyślnym i będzie nadal odtwarzać filmy, gdy karta zostanie po raz pierwszy wyświetlona na pierwszym planie, według uznania witryny.
- „Limit” ograniczy autoodtwarzanie do działania tylko wtedy, gdy filmy są wyciszone, więc dźwięk nigdy Cię nie zaskoczy. Gdy klikniesz w dowolnym miejscu na stronie, autoodtwarzanie zostanie ponownie włączone i nadal będzie dozwolone w tej domenie na tej karcie.
- „Zablokuj” uniemożliwi autoodtwarzanie we wszystkich witrynach, dopóki nie wejdziesz w interakcję z treścią multimedialną. Pamiętaj, że może to spowodować awarię niektórych witryn ze względu na rygorystyczne egzekwowanie – może być konieczne wielokrotne kliknięcie, aby niektóre filmy lub dźwięki były odtwarzane poprawnie.
Wreszcie, najnowsze wersje Microsoft Edge umożliwiają zmianę nazwy grup kart (Tabs Aside). Zobacz następujący artykuł:
Zmień nazwę grupy kart w Microsoft Edge
Wskazówka: możesz wyłączyć autoodtwarzanie wideo w aplikacji Microsoft Store w systemie Windows 10. Zapoznaj się z odpowiednim artykułem tutaj:
Wyłącz autoodtwarzanie wideo w Microsoft Store
Otóż to.