Sformatuj dysk za pomocą ReFS w systemie Windows 10
Począwszy od Windows 8, nowy system plików o nazwie ReFS jest zawarty w systemie operacyjnym. W tym artykule zobaczymy, jak sformatować dowolny dysk za pomocą ReFS w systemie Windows 10.
Reklama
ReFS to skrót od Resilient File System. Nazwa kodowa „Protogon” pod pewnymi względami poprawia NTFS, jednocześnie usuwając wiele funkcji.
Znacząca funkcjonalność zawarta w ReFS jest opisana w następujący sposób:
- Integralność. ReFS przechowuje dane w sposób, który chroni je przed wieloma typowymi błędami, które normalnie mogą powodować utratę danych. Gdy ReFS jest używany w połączeniu z przestrzenią lustrzaną lub przestrzenią parzystości, wykryto uszkodzenie — zarówno metadanych, jak i użytkownika dane, gdy strumienie integralności są włączone — mogą być automatycznie naprawione przy użyciu alternatywnej kopii dostarczanej przez Storage Spacje. Ponadto istnieją polecenia cmdlet Windows PowerShell (Get-FileIntegrity oraz Set-FileIntegrity), których można używać do zarządzania zasadami integralności i czyszczenia dysku.
- Dostępność. ReFS nadaje priorytet dostępności danych. W przeszłości systemy plików były często podatne na uszkodzenie danych, które wymagało wyłączenia systemu w celu naprawy. Dzięki systemowi ReFS, w przypadku wystąpienia uszkodzenia, proces naprawy jest zarówno zlokalizowany w obszarze uszkodzenia, jak i przeprowadzany online, bez konieczności przestoju woluminu. Chociaż rzadko, jeśli wolumin ulegnie uszkodzeniu lub zdecydujesz się nie używać go z przestrzenią lustrzaną lub przestrzenią parzystości, ReFS implementuje odzysk, funkcja, która usuwa uszkodzone dane z przestrzeni nazw na aktywnym woluminie i zapewnia, że na dobre dane nie mają negatywnego wpływu uszkodzone dane, których nie można naprawić. Ponieważ ReFS wykonuje wszystkie operacje naprawcze online, nie ma trybu offline chkdsk Komenda.
- Skalowalność. Ponieważ ilość i rozmiar danych przechowywanych na komputerach stale rośnie, ReFS został zaprojektowany do pracy z bardzo dużymi zestawami danych — petabajtami i większymi — bez wpływu na wydajność. ReFS jest zaprojektowany nie tylko do obsługi rozmiarów woluminów 2^64 bajtów (dozwolonych przez adresy stosu Windows), ale ReFS jest również zaprojektowany do obsługi nawet większych rozmiarów woluminów do 2^78 bajtów przy użyciu klastra 16 KB rozmiary. Ten format obsługuje również rozmiary plików 2^64-1 bajtów, 2^64 pliki w katalogu i taką samą liczbę katalogów w woluminie.
- Proaktywna korekcja błędów. Możliwości integralności ReFS są wykorzystywane przez skaner integralności danych, znany również jako płuczka. Skaner integralności okresowo skanuje wolumin, identyfikując ukryte uszkodzenia i proaktywnie uruchamiając naprawę tych uszkodzonych danych.
ReFS jest przeznaczony tylko dla serwerów plików. W systemie Windows 10 jest w rzeczywistości zablokowany tylko dla systemu operacyjnego serwera.
Aktualizacja Windows 10 Creators Update zawiera zaktualizowaną wersję ReFS. W poprzednich wydaniach systemu Windows 10 wersja ReFS wynosiła 1.2. Windows 10 w wersji 1703 zawiera ReFS wersja 3.2. Ze względu na kompatybilność, nadal możliwe jest formatowanie dysków za pomocą ReFS wersja 1.2.
Aby sformatować dysk za pomocą ReFS w systemie Windows 10, wykonaj następujące czynności.
- Otwórz edytor rejestru (Zobacz jak)
- Przejdź do następującego klucza rejestru:
HKEY_LOCAL_MACHINE\SYSTEM\CurrentControlSet\Control
Wskazówka: możesz uzyskać dostęp do żądanego klucza rejestru jednym kliknięciem.
- Utwórz tutaj nowy klucz o nazwie MiniNT, aby uzyskać następującą ścieżkę:
HKEY_LOCAL_MACHINE SYSTEM CurrentControlSet Control MiniNT

- Tutaj powinieneś utworzyć nową wartość DWORD o nazwie „Zezwól na format ref. nad woluminem innym niż lustrzany". Dane wartości tego parametru muszą wynosić 0 lub 1. Ustaw go na 1, aby odblokować funkcję ReFS.
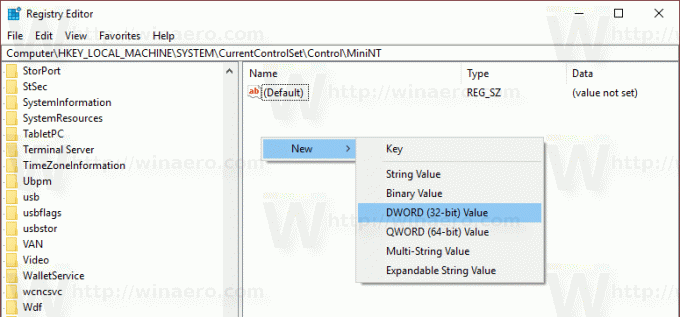

- Zamknij aplikację Edytor rejestru.
Teraz wykonaj następujące polecenie, aby sformatować dysk:
format z: /u /fs: refs /i: włącz
Spowoduje to sformatowanie dysku Z: w systemie ReFS 3.2. Przed kontynuowaniem użyj prawidłowej litery dysku,
format z: /u fs: refsv1 /i: włącz.
Spowoduje to sformatowanie dysku Z: za pomocą starszej wersji ReFS 1.2.
Zanotuj /i: włącz opcja jest obowiązkowa dla każdego polecenia formatującego ReFS. Włącza funkcję Integrity Streams Recovering.
Teraz usuń utworzony klucz MiniNT. Ten klucz rejestru spowoduje problemy w systemie Windows 10, powodując, że system operacyjny „myśli”, że jest uruchomiony w środowisku preinstalacyjnym (tak jak robi to program instalacyjny systemu Windows 10). Usuń go po sformatowaniu dysku za pomocą ReFS.
Otóż to. W przypadku systemu Windows 8.1 zapoznaj się z artykułem Jak sformatować dowolny dysk w systemie Windows 8.1 za pomocą ReFS.


