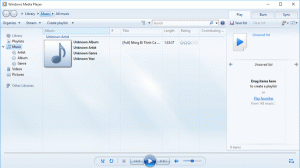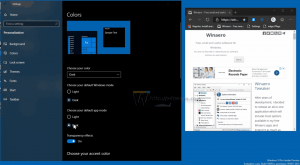Jak defragmentować dysk w systemie Windows 10
Optymalizacja wewnętrznego dysku twardego komputera jest bardzo ważnym procesem, który poprawia wydajność komputera. Na szczęście system Windows zawiera szereg narzędzi do wykonania tego ważnego procesu. Dzisiaj zobaczymy, jak można defragmentować dysk w systemie Windows 10.
Reklama
Po wyjęciu z pudełka system Windows 10 przeprowadza defragmentację dysku raz w tygodniu w przypadku dysków twardych i operację SSD TRIM w przypadku dysków SSD. Podczas aktywnego użytkowania wydajność dysku twardego spada z powodu fragmentacji systemu plików, co znacznie spowalnia dostęp czas. Dyski SSD mają bardzo krótki czas dostępu do danych przechowywanych w dowolnej części dysku i nie wymagają defragmentacji, ale muszą zostać wysłane polecenie TRIM, które mówi Kontroler SSD do usuwania nieużywanych bloków, które nie są już używane, dzięki czemu gdy nadejdzie czas na zapisanie nowych danych w tych blokach, wydajność nie zostanie zmniejszona dotknięty.
Nowoczesne wersje systemu Windows są wystarczająco inteligentne, aby wybrać odpowiednią metodę optymalizacji i okres czasu w zależności od specyfikacji dysku. Jeśli chcesz zmienić domyślny harmonogram, możesz to zrobić dla poszczególnych przejazdów lub całkowicie go wyłączyć. Zobacz następujący artykuł:
Optymalizuj dyski według harmonogramu w systemie Windows 10
Jeśli potrzebujesz ręcznie zoptymalizować swoje dyski, oto jak to zrobić.
Aby defragmentować dysk w systemie Windows 10, wykonaj następujące czynności.
- Otwórz Eksplorator plików.
- Przejdź do Ten folder na komputerze.
- Kliknij prawym przyciskiem myszy dysk, który chcesz defragmentować i wybierz Nieruchomości z menu kontekstowego.

- Przełącz na Narzędzia i kliknij przycisk Optymalizować pod Optymalizuj i defragmentuj dysk.

- W następnym oknie kliknij Analizować przycisk, aby sprawdzić, czy wymaga optymalizacji.

- Aby zoptymalizować dysk, kliknij Optymalizować przycisk. Jeśli system plików na dysku jest pofragmentowany w więcej niż 10%, należy go zoptymalizować.
Defragmentuj dysk w wierszu polecenia
Istnieje sposób na optymalizację dysków w wierszu polecenia. Oto jak można to zrobić.
- otwarty wiersz poleceń z podwyższonym poziomem uprawnień.
- Wpisz następujące polecenie, aby zoptymalizować dysk C::
defragmentuj C: /O - Zastąp część C: literą dysku, którą potrzebujesz do optymalizacji i defragmentacji,
Polecenie defrag obsługuje następujące argumenty i opcje wiersza poleceń.
Składnia:
defragmentować
| /C | /MI [ ] [/H] [/M [n] | [/U] [/V]] [/I n] Gdzie
jest pominięty (tradycyjna defragmentacja) lub w następujący sposób:
/A | [/D] [/K] [/L] | /O | /XLub, aby śledzić trwającą już operację na woluminie:
defragmentować/T Parametry:
Opis wartości
/A Wykonaj analizę na określonych woluminach.
/C Wykonaj operację na wszystkich woluminach.
/D Wykonaj tradycyjną defragmentację (jest to ustawienie domyślne).
/E Wykonaj operację na wszystkich woluminach z wyjątkiem określonych.
/G Zoptymalizuj warstwy pamięci masowej na określonych woluminach.
/H Uruchom operację z normalnym priorytetem (domyślnie niski).
/I n Optymalizacja warstw działałaby na co najwyżej n sekund na każdym woluminie.
/K Wykonaj konsolidację płyty na określonych woluminach.
/L Wykonaj ponowne przycięcie na określonych woluminach.
/M [n] Uruchom operację na każdym woluminie równolegle w tle.
Maksymalnie n wątków równolegle optymalizuje warstwy magazynu./O Przeprowadź odpowiednią optymalizację dla każdego typu nośnika.
/T Śledź trwającą już operację na określonym woluminie.
/U Wydrukuj postęp operacji na ekranie.
/V Wydrukuj szczegółowe dane wyjściowe zawierające statystyki fragmentacji.
/X Wykonaj konsolidację wolnego miejsca na określonych woluminach.
Na przykład możesz zoptymalizować wszystkie partycje na raz, uruchom polecenie:
defragmentuj /C /O
Defragmentuj dysk w PowerShell
Możliwe jest defragmentowanie dysku w systemie Windows 10 za pomocą PowerShell. Musisz użyć polecenia cmdlet Optimize-Volume. otwarty podwyższony PowerShell i wpisz poniższe polecenie.
Optymalizuj-Głośność -Litera_dysku litera_dysku -Szczegółowy
Zastąp część „litera_dysku” rzeczywistą literą dysku partycji. Na przykład następujące polecenie zoptymalizuje dysk D:
Optymalizuj głośność - litera dysku D - pełne
Za pomocą tego polecenia cmdlet można analizować określoną partycję pod kątem statystyk fragmentacji. Polecenie wygląda następująco:
Optymalizuj-Głośność -DriveLetter C -Analizuj -Pełne
Spowoduje to wyświetlenie statystyk fragmentacji dysku C.
Jeśli używasz dysku SSD, należy użyć następującego polecenia.
Optymalizuj-Głośność -DriveLetter YourDriveLetter -ReTrim -Pełne

Zastąp część YourDriveLetter literą partycji dysku SSD.
Proszę zapoznać się z następującym artykułem:
Jak przyciąć dysk SSD w systemie Windows 10?
Otóż to.