Zmień folder wirtualnych dysków twardych Hyper-V w systemie Windows 10
Windows 10, Windows 8.1 i Windows 8 są dostarczane z Client Hyper-V, dzięki czemu można uruchomić obsługiwany system operacyjny gościa na maszynie wirtualnej. Hyper-V to natywny hiperwizor firmy Microsoft dla systemu Windows. Został pierwotnie opracowany dla systemu Windows Server 2008, a następnie przeniesiony do systemu operacyjnego klienta Windows. Z biegiem czasu poprawił się i jest również obecny w najnowszej wersji systemu Windows 10. Dzisiaj zobaczymy, jak zmienić folder, w którym przechowywane są dyski wirtualne dla maszyn wirtualnych Hyper-V.
Reklama
Uwaga: tylko Windows 10 Pro, Enterprise i Education edycje obejmują technologię wirtualizacji Hyper-V.
Co to jest Hyper-V
Hyper-V to własne rozwiązanie do wirtualizacji Microsoftu, które umożliwia tworzenie wirtualnych maszyn na systemach x86-64 z systemem Windows. Hyper-V został po raz pierwszy wydany wraz z Windows Server 2008 i jest dostępny bez dodatkowych opłat od Windows Server 2012 i Windows 8. Windows 8 był pierwszym klienckim systemem operacyjnym Windows, który natywnie zawierał obsługę wirtualizacji sprzętu. W systemie Windows 8.1 Hyper-V ma wiele ulepszeń, takich jak tryb rozszerzonej sesji, umożliwiający grafikę o wysokiej wierności dla połączeń z maszynami wirtualnymi za pomocą Protokół RDP i przekierowanie USB, które jest włączone z hosta do maszyn wirtualnych. Windows 10 wprowadza dalsze ulepszenia do natywnej oferty hiperwizorów, łącznie z:
- Dodawanie i usuwanie na gorąco pamięci i kart sieciowych.
- Windows PowerShell Direct — możliwość uruchamiania poleceń wewnątrz maszyny wirtualnej z systemu operacyjnego hosta.
- Bezpieczny rozruch systemu Linux — systemy Ubuntu 14.04 i nowsze oraz systemy operacyjne SUSE Linux Enterprise Server 12 działające na maszynach wirtualnych drugiej generacji mogą teraz uruchamiać się z włączoną opcją bezpiecznego rozruchu.
- Zarządzanie niższym poziomem Menedżera funkcji Hyper-V — Menedżer funkcji Hyper-V może zarządzać komputerami z uruchomioną funkcją Hyper-V w systemie Windows Server 2012, Windows Server 2012 R2 i Windows 8.1.
Pliki maszyny wirtualnej Hyper-V
Maszyna wirtualna składa się z kilku plików, takich jak pliki konfiguracyjne i pliki dysków wirtualnych, które przechowują system operacyjny gościa maszyny. Pliki dysku wirtualnego to największe pliki Twojej maszyny wirtualnej. Domyślnie Hyper-V przechowuje je na partycji systemowej. Jeśli jest to mały dysk, może szybko zabraknąć miejsca. W takim przypadku możesz przenieść je na inny dysk lub partycję.
Aby zmienić folder wirtualnych dysków twardych Hyper-V w systemie Windows 10, wykonaj następujące czynności.
- Otwórz Menedżera funkcji Hyper-V z menu Start. Wskazówka: patrz Jak poruszać się po aplikacjach alfabetycznie w menu Start systemu Windows 10. Można go znaleźć w Narzędzia administracyjne systemu Windows > Menedżer Hyper - V.

- Kliknij nazwę swojego hosta po lewej stronie.
- Po prawej stronie kliknij link Ustawienia Hyper-V...

- Po lewej stronie wybierz Wirtualne dyski twarde.
- Po prawej stronie określ żądany folder do przechowywania plików na dysku.
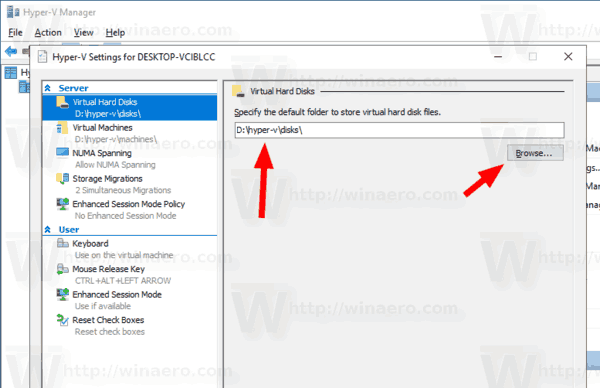
Skończyłeś.
Alternatywnie możesz ustawić ten folder za pomocą PowerShell.
Zmień folder wirtualnych dysków twardych Hyper-V za pomocą PowerShell
- Otwórz PowerShell jako administrator. Wskazówka: możesz dodaj menu kontekstowe „Otwórz PowerShell jako administrator”.
- Wpisz lub skopiuj i wklej następujące polecenie:
Set-VMHost -VirtualHardDiskPath 'D:\hyper-v\disk\'
Zastąp część ścieżki poprawną ścieżką dla swojego systemu.
- Jeśli chcesz zmienić folder dla systemu zdalnego, wykonaj następujące polecenie:
Set-VMHost -ComputerName 'nazwa hosta zdalnego' -VirtualHardDiskPath'D:\hyper-v\disks\'
Otóż to!
Powiązane artykuły:
- Usuń dyskietkę w wirtualnej maszynie Windows Hyper-V
- Zmień DPI maszyny wirtualnej Hyper-V (poziom powiększenia skalowania wyświetlacza)
- Utwórz skrót do maszyny wirtualnej Hyper-V w systemie Windows 10
- Włącz lub wyłącz rozszerzoną sesję Hyper-V w systemie Windows 10
- Jak włączyć i używać Hyper-V w systemie Windows 10?
- Twórz maszyny wirtualne Ubuntu za pomocą funkcji Hyper-V Quick Create
