Włącz Instalator Windows w trybie awaryjnym, aby usunąć aplikacje
Jak być może wiesz, Instalator Windows (MSI) domyślnie nie działa w trybie awaryjnym systemu Windows. Może to być bardzo frustrujące, ponieważ zainstalowałeś aplikację w trybie normalnym, co później uniemożliwia uruchomienie systemu operacyjnego. Nie można go jednak usunąć z trybu awaryjnego, ponieważ usługa Instalator Windows nie uruchamia się w trybie awaryjnym. Oto proste obejście, które umożliwi uruchomienie usługi Instalator Windows w trybie awaryjnym.
Reklama
Wczoraj naprawiałem komputer dla przyjaciela. Po nieprawidłowym zamknięciu jego oprogramowanie antywirusowe zaczęło uniemożliwiać normalne uruchamianie systemu operacyjnego. Po pojawieniu się pulpitu system operacyjny ulegał awarii z kodem błędu, który mówił BAD_POOL_HEADER (BSoD). Zajęło mi trochę czasu, aby dowiedzieć się, że to jego program antywirusowy, ale kiedy go znalazłem, napotkałem problem, że nie można go usunąć w trybie awaryjnym!
Jeśli spróbujesz odinstalować aplikację, która została zainstalowana z pakietu MSI w trybie awaryjnym, otrzymasz następujący błąd:
Nie można uzyskać dostępu do usługi Instalator Windows. Może się tak zdarzyć, jeśli Instalator Windows nie jest poprawnie zainstalowany. Skontaktuj się z personelem pomocy technicznej w celu uzyskania pomocy.

Oto jak uniknąć tego problemu.
Aby włączyć Instalator Windows w trybie awaryjnym, wykonaj następujące czynności.
- Otworzyć Aplikacja Edytor rejestru.
- Przejdź do następującego klucza rejestru.
HKEY_LOCAL_MACHINE SYSTEM CurrentControlSet Control SafeBoot Minimalny
Zobacz, jak przejść do klucza rejestru jednym kliknięciem.

- Utwórz tutaj nowy podklucz o nazwie „MSIServer”.
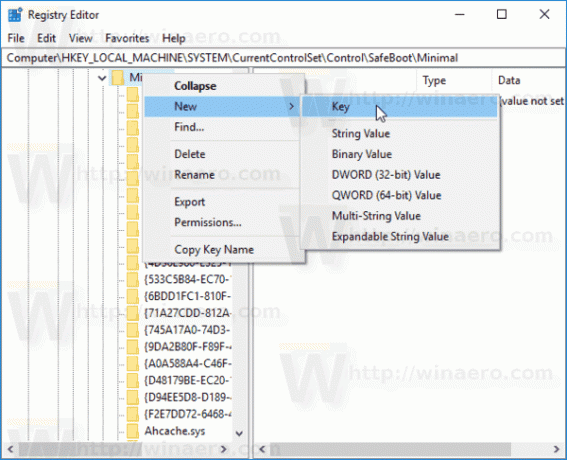

- W prawym okienku ustaw domyślną wartość klucza MSIServer na „Usługa”, jak pokazano poniżej.
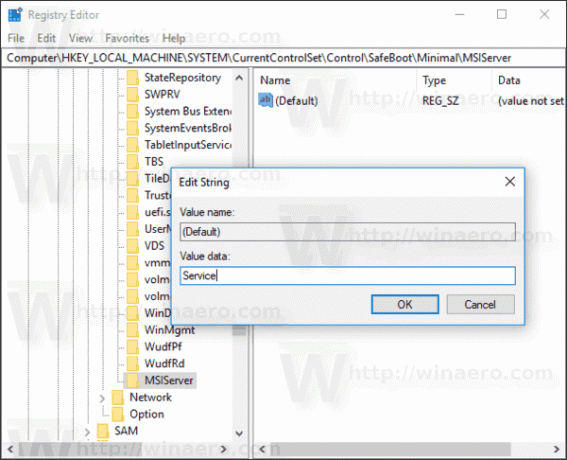 Umożliwi to Instalatorowi Windows zwykły tryb awaryjny (bez obsługi sieci).
Umożliwi to Instalatorowi Windows zwykły tryb awaryjny (bez obsługi sieci). - Teraz powtórz to samo pod klawiszem
HKEY_LOCAL_MACHINE SYSTEM CurrentControlSet Control SafeBoot Sieć
Umożliwi to Instalatorowi Windows w trybie awaryjnym z obsługą sieci. Zobacz zrzut ekranu poniżej.

- Teraz otwórz wiersz polecenia i wpisz:
net start msserver
 Spowoduje to natychmiastową aktywację usługi Instalator Windows.
Spowoduje to natychmiastową aktywację usługi Instalator Windows.
Teraz możesz odinstalować aplikację MSI również w trybie awaryjnym!

Ta sztuczka działa we wszystkich nowoczesnych wersjach systemu Windows, w tym Windows 10, Windows 8 i Windows 7.
Aby zaoszczędzić czas, możesz użyć Winaero Tweaker, aby włączyć Instalator Windows w trybie awaryjnym. Włącz opcję „Zachowanie\Instalator Windows w trybie awaryjnym”.
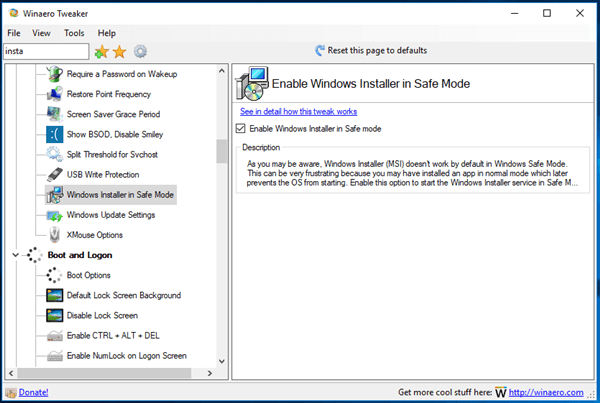
Możesz pobrać Winaero Tweaker tutaj:
Pobierz Winaero Tweakera
Alternatywnie możesz pobrać następujące pliki rejestru.
Pobierz pliki rejestru
Poprawka cofania jest wliczona w cenę.
